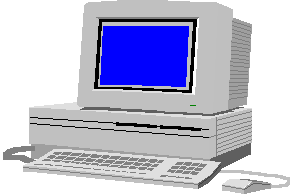TRATTATO
SU
PROGRAMMA DI VIDEOSCRITTURA
MICROSOFT WORD
a cura del Prof.
Sampognaro Giuseppe
INDICE
PRIMA PARTE
·
PRIMI PASSI CON UN
ELABORATORE DI TESTI:
1) APRIRE UN
PROGRAMMA DI ELABORAZIONE TESTI
2) APRIRE UN
DOCUMENTO ESISTENTE, FARE DELLE MODIFICHE E SALVARE
3) APRIRE DOCUMENTI
DIVERSI
4) CREARE UN NUOVO
DOCUMENTO E SALVARLO
5) SALVARE UN
DOCUMENTO SULL’HARD DISK O SU UN DISCHETTO
6) CHIUDERE IL
DOCUMENTO
7) USARE LE
FUNZIONI DI HELP
·
MODIFICARE LE
IMPOSTAZIONI DI BASE:
1) CAMBIARE IL MODO
DI VISUALIZZAZIONE DI UNA
PAGINA
2) USARE GLI
STRUMENTI DI INGRANDIMENTO/ZOOM
DELLA PAGINA
3) MODIFICARE LA
BARRA DEGLI STRUMENTI
·
SCAMBIARE
DOCUMENTI:
1) SALVARE UN
DOCUMENTO CON UN ALTRO FOR-
MATO (file TXT, tipo di software o
numero di versione ecc)
2) SALVARE UN
DOCUMENTO IN UN FORMATO AP-
PROPRIATO PER INVIO A UN WEB SITE.
ESERCITAZIONE: Con un dischetto
si applicano i passi studiati.
SECONDA PARTE
·
INSERIRE I DATI:
1) INSERIRE SINGOLI
CARATTERI, PAROLE,FRASI O
UN BREVE TESTO
2) USARE IL COMANDO
“ANNULLA”
3) INSERIRE NEL
TESTO UN NUOVO PARAGRAFO
4) INSERIRE
CARATTERI SPECIALI/SIMBOLI
5) INSERIRE UNA
INTERRUZIONE DI PAGINA IN UN
DOCUMENTO.
·
SELEZIONARE I DATI:
1) SELEZIONARE
SINGOLI CARATTERI,PAROLE,FRASI
O PARAGRAFI O UN INTERO DOCUMENTO
·
COPIARE,SPOSTARE,CANCELLARE:
1) USARE LE
FUNZIONI “COPIA” E “INCOLLA” PER
DUPLICARE TESTI ALL’INTERNO DI UN
DOCUMENTO. USARE LE FUNZIONI “TAGLIA” E
“INCOLLA” PER SPOSTARE UN TESTO DENTRO
UN DOCUMENTO.
2) COPIARE E
SPOSTARE TESTI TRA DOCUMENTI AT-
TIVI
3) CANCELLARE UN
TESTO
·
TROVARE E SOSTITUIRE:
1) USARE IL COMANDO
“TROVA” CON RIFERIMENTO AD UNA PAROLA O FRASE DI UN DOCUMENTO.
2) USARE IL COMANDO
“SOSTITUISCI” CON RIFERIMENTO A UNA PAROLA O FRASE DI UN DOCUMENTO.
ESERCITAZIONE: Con
un dischetto si applicano i passi studiati.
TERZA PARTE
·
FORMATTARE UN
TESTO:
1)
CAMBIARE IL FONT E LE DIMENSIONI DEI CARATTERI
2)
USARE GRASSETTO,CORSIVO, SOTTOLINEATO
3)
INSERIRE CARATTERI COLORATI IN UN TESTO
4)
USARE I COMANDI DI ALLINEAMENTO E DI GIUSTIFICAZIONE DEI
TESTI
5)
USARE LA SILLABAZIONE
6)
FARE RIENTRI NEL TESTO
7)
CAMBIARE L’INTERLINEA
8)
COPIARE LA FORMATTAZIONE ESISTENTE IN UNA PARTE DEL TESTO
·
ALTRE
FUNZIONALITA’:
1) IMPOSTARE LA
TABULAZIONE: A SINISTRA,AL CENTRO, DECIMALE
2) AGGIUNGERE BORDI AL DOCUMENTO
3) USARE GLI
ELENCHI (PUNTATI, NUMERATI)
·
MASCHERE:
1)
SCEGLIERE UNA MASCHERA ADATTA AD UNA
SPECIFICA APPLICAZIONE
2)
LAVORARE CON UNA MASCHERA IN UN DOCUMENTO
ESERCITAZIONE: Con
un dischetto si applicano i passi studiati.
QUARTA PARTE
·
RIFINIRE UN
DOCUMENTO:
UTILIZZARE NEL DOCUMENTO I VARI STILI
DISPONIBILI
INSERIRE IL NUMERO DI PAGINA
·
INTESTAZIONI E PIE’ DI PAGINA:
AGGIUNGERE AL DOCUMENTO INTESTA-
ZIONI E PIE’ DI PAGINA
INSERIRE DATA,AUTORE,NUMERO DI PAGINA
ECC. NELL’INTESTAZIONE E NEL PIE’ DI
PAG.
UTILIZZARE NELL’INTESTAZIONE E NEL PIE’
DI PAGINA LE OPZIONI DI BASE PER LA FOR-
MATTAZIONE DEI TESTI
USARE GLI STRUMENTI DI CONTROLLO OR-
TOGRAFICO E FARE LE EVENTUALI CORREZ.
USARE GLI STRUMENTI DI CONTROLLO
GRAMMATICALE E FARE LE EVENTUALI CORREZIONI.
MODIFICARE L’IMPOSTAZIONE DEL DOCU-
MENTO(ORIENTAMENTO DELLA PAGINA.
DIMENSIONE DELLA PAGINA ECC.)
MODIFICARE I MARGINI DEL DOCUMENTO
·
PREPARAZIONE DELLA STAMPA:
VISUALIZZARE L’ANTEPRIMA DEL DOCU-
MENTO
USARE LE OPZIONI DI BASE DELLA STAMPA
STAMPARE UN DOCUMENTO DA UNA STAMPANTE
PREDEFINITA
ESERCITAZIONE: Con
un dischetto si applicano i passi studiati.
QUINTA LEZIONE
·
TABELLE:
1) CREARE TABELLE
STANDARD
2) MODIICARE GLI
ATTRIBUTI DELLE CELLE: FORMA-
TO, DIMENSIONE, COLORE ECC
3) INSERIRE ED
ELIMINARE RIGHE E COLONNE
4) AGGIUNGERE I
BORDI AD UNA TABELLA
5) USARE LA
FORMATTAZIONE AUTOMATICA DELLE
TABELLE.
·
DISEGNI E IMMAGINI:
1)
AGGIUNGERE UN’IMMAGINE O UN FILE GRAFICO A
UN DOCUMENTO
2)
APPLICARE AL DOCUMENTO UNO SFONDO COLO-
RATO
3)
SPOSTARE DISEGNI O IMMAGINI ALL’INTERNO DI UN
DOCUMENTO
4)
MODIFICARE LE DIMENSIONI DI UN GRAFICO.
·
IMPORTARE OGGETTI:
1)
IMPORTARE UN FOGLIO ELETTRONICO IN UN
DOCUMENTI
2)
IMPORTARE FILE DI IMMAGINI,TABELLE O GRAFICI
IN UN DOCUMENTO
·
STAMPA UNIONE:
1)
CREARE UNA LISTA DI DISTRIBUZIONE O ALTRI FILE
DI
DATI DA USARE NELLA STAMPA UNIONE
2)
UNIRE UNA LISTA DI DISTRIBUZIONE A UNA LETTERA
UTILIZZARE LA LISTA PER STAMPARE
ETICHETTE.
ESERCITAZIONE: Con un dischetto si applicano i passi studiati.
PRIMA PARTE
PRIMI PASSI CON UN
ELABORATORE DI TESTI
APRIRE UN
PROGRAMMA DI ELABORAZIONE TESTI
Entrati
nel Desktop di Windows si possono utilizzare 4 Procedimenti:
1) Si può cliccare nella Barra Strumenti Office o nel Foglio Bianco
(1A)(se si desidera iniziare a digitare un nuovo documento o su Apri (foglio
che si apre)(1B) se si desidera caricare un documento già presente in una
Periferica.
2)Si può cliccare su AVVIO,quindi su NUOVO DOCUMENTO OFFICE (2A) se si
desidera iniziare a digitare un nuovo
documento, oppure su APRI DOCUMENTO OFFICE (2B) se si desidera aprire un
documento già presente in una periferica
3) Si può
cliccare su AVVIO, quindi su PROGRAMMI e quindi su MICROSOFT WORD. Si clicca
quindi su Foglio Vuoto se si desidera iniziare un nuovo documento, oppure su
APRI se si desidera caricare un documento già presente nel computer, cercandolo
tra le varie periferiche.
4) Si
clicca su RISORSE DEL COMPUTER, si clicca con tasto destro su una periferica,
poi su Nuovo e infine su Documento di Microsoft Word e si digita il nome del documento
e infine si preme INVIO.
Se si
opta per 1A oppure 2A dopo avere cliccato compare una Finestra dove si può
scegliere tra: Database vuoto,
Documento Vuoto, Cartella di lavoro vuota, Raccoglitore Vuoto
e Presentazione vuota.
Dopo
aver cliccato su Documento vuoto, dopo alcuni istanti compare il Foglio iniziale
di Winword.
Se si
opta per 1B oppure 2B allora si apre
una finestra dalla quale si può entrare o nel Disco Fisso o nel Dischetto dove
cercare il documento da aprire.Dopo essere entrati nella directory ed aver
cliccato sul file richiesto(con est. DOC)
esso si apre subito dopo.
Tornando
al Foglio iniziale di Winword, in alto,sotto l’intestazione del documento, vi è
la Barra dei Comandi con File, Modifica, Visualizza,Inserisci, Formato, Strumenti,
Tabella, Finestra, e ?.
Dopo la scelta di una delle 4 opzioni si
presenta il quadro di Videoscrittura con,in alto,nella prima riga, W,seguito da
Microsoft Word, e il Nome del Documento..
Nella
seconda riga si avrà la BARRA DEI
COMANDI coi comandi File,Modifica ....
sino Finestra e ?
Nella terza
riga vi è la BARRA DEGLI
STRUMENTI
Nella quarta riga vi potrebbe essere, se
evidenziato in Visualizza, il RIGHELLO
APRIRE
UN DOCUMENTO ESISTENTE, FARE DELLE MODIFICHE E SALVARE.
Dopo
aver caricato un documento esistente in una periferica come si è spiegato nel
paragrafo precedente, esso si modifica utilizzando la tastiera e i comandi che
saranno anche spiegati in seguito. Alla fine il documento modificato dev’essere
salvato o cliccando sull’icona relativa della Barra degli Strumenti in alto
oppure cliccando su FILE-SALVA. Dopo si può cliccare su FILE-CHIUDI oppure
su X
in alto a destra. Se si
dimentica di salvare il PC richiede il salvataggio: si può rispondere con SI,
NO oppure ANNULLA. In quest’ultimo caso
si torna nel documento senza salvataggio.
Si noti infine che Microsoft Word
memorizza il file in automatico circa ogni 10 minuti ma, alla fine della
digitazione, si deve sempre salvare il documento.
APRIRE
DOCUMENTI DIVERSI.
Se
si desidera caricare un secondo documento senza chiudere il precedente allora
si clicca sull’icona APRI della Barra degli Strumenti in alto a sinistra, si
cerca il nuovo documento nella relativa periferica e si carica il documento e
sarà sovrapposto al precedente. Questa operazione può essere ripetuta per
parecchie volte. Per togliere l’ultima basta cliccare su X in alto a destra. Un
altro procedimento è quello di inviare prima il precedente documento nella
Barra di Stato cliccando,dopo averlo caricato, in – in alto a destra e poi
caricando il nuovo documento come detto prima. In ogni istante, poi, il
precedente documento,posto nella Barra di Stato, può essere rimessa nel Display
cliccando sulla sua icona nella Barra di Stato.
CREARE
UN NUOVO DOCUMENTO E SALVARLO
Dopo
aver caricato il Foglio del Documento vuoto come spiegato nel primo paragrafo,
si digita il documento utilizzando i
tasti della Tastiera e i comandi appropriati e quindi si salva nei modi
seguenti:
a)
Si clicca sull’icona Salva della Barra Strumenti, scegliere la
periferica di destinazione, digitare il nome del documento e cliccare su OK.
b)
Si clicca su FILE-SALVA CON NOME nel caso in cui si è partiti da una
Intestazione, oppure se si vuole salvare il documento in più destinazioni.
SALVARE
UN DOCUMENTO SULL’HARD DISK O SU UN DISCHETTO
Come
si detto nel paragrafo precedente, punto b), si può salvare un documento prima
con destinazione l’hard disk e poi sul floppy disk cliccando, in due procedimenti
distinti, in FILE-SALVA CON NOME e scegliendo le 2 destinazioni distinte.
CHIUDERE IL DOCUMENTO
Dopo
aver digitato un documento ed averlo salvato si può chiudere cliccando su
FILE-CHIUDI. In alternativa si clicca su X in alto a destra, si accetta il salvataggio
del Documento, e si clicca su OK.
USARE LE
FUNZIONI DELL’HELP
Cliccando
su ? nella Barra dei Comandi in alto, si entra nell’help di Office.
Si
presentano le seguenti alternative:
a)
Guida il linea Microsoft Word; b) Mostra assistente office; c) Guida
rapida; d) Office su web; e)Rileva problemi e ripristina; f) Informazioni su
Microsoft Word.
Guida in linea Microsoft Word:Viene richiesta la domanda che, digitata,
porta ad una finestra con un insieme di alternative per la domanda richiesta.
Cliccando sulla alternativa essa viene visualizzata. Alla fine si esce da tale
alternativa cliccando su X. In questo
quadro vi sono in alto delle icone. Le più interessanti sono la prima a
sinistra che serve per dare la guida in linea in ordine alfabetica e l’icona
della stampante che serve per stampare quanto scritto in basso.
Mostra assistente office: Cliccando su essa compare l’immagine
dell’assistente do office. Cliccando su esso si riapre la finestra di richiesta
della domanda come nella Guida in
linea.
Guida Rapida: Cliccando sul documento si presenta una finestra
nella quale è spiegato quale formattazione di carattere e di paragrafo è
stata applicata.
Office su Web: Cliccando su tale comando il PC cerca di collegarsi
ad Internet per prelevare dati dalla Microsoft Office.
Rileva problemi e ripristina: Si carica Windows Installer che cerca
eventuali errori del programma e correggendoli.
Informazioni su Microsoft Word: Varie informazioni sul
prodotto.
MODIFICARE LE IMPOSTAZIONI DI BASE
CAMBIARE IL MODO DI VISUALIZZAZIONE DI UNA PAGINA
Le
Pagine di un documento possono essere visualizzate in modo diverso cliccando su
VISUALIZZA e quindi scegliendo:
=NORMALE:
Per avere la pagina per la digitazione del documento
=LAYOUT
WEB= Per avere il foglio Stile Lettura: cioè con caratteri di maggiore
dimensione e con migliore presentazione.
=LAYOUT DI
STAMPA: Per avere il documento centrato e giustificato.
Nella
digitazione conviene avere questo tipo di Layout.
USARE
GLI STRUMENTI DI INGRANDIMENTO/ZOOM
DELLA PAGINA
Se
si clicca su FILE-ANTEPRIMA DI STAMPA si può visualizzare il documento come
comparirà nella eventuale Stampa. Si
noti che tale Anteprima può essere presentato a grandezza effettiva (100%) o
diminuita o accresciuta di grandezza (ZOOM). Questo Ingrandimento o Riduzione
NON sarà portato nella Stampa. Se si desiderano invece ingrandire le dimensioni
dei caratteri su tutto il documento si cliccherà su MODIFICA-SELEZIONA TUTTO e
quindi si sceglie la misura della dimensione dei caratteri nella Barra
Strumenti.
MODIFICARE
LA BARRA DEGLI STRUMENTI
Si
clicca su VISUALIZZA-BARRA DEGLI STRUMENTI e si clicca sugli Strumenti che non
hanno davanti la Spunta (v) per attivarli e sugli Strumenti che hanno già la
Spunta(v) per disattivarli.
SCAMBIARE DOCUMENTI
SALVARE
UN DOCUMENTO CON UN ALTRO FORMATO ( FILE TXT, FILE RTF, TIPO DI SOFTWARE O
NUMERO DI VERSIONE ECC)
Talvolta
necessita salvare il documento con
formato TXT oppure RTF. Questo avviene quando si ha una versione più moderna di
un dato software (es.Office 2000) ma si desidera salvare il documento in
versione meno recente (es.Office 97) in modo che il documento possa essere
modificato anche in quei Computer dove sono presenti edizioni precedenti del
software.
Il
Procedimento è : Cliccare su FILE-SALVA CON NOME e scegliere il TIPO FILE, (in
basso), desiderato.
SALVARE
UN DOCUMENTO IN UN FORMATO APPROPRIATO PER INVIO A UN WEB SITE.
Se
si desidera poi pubblicare un documento in un sito WEB lo si deve salvare cliccando su FILE-SALVA
CON NOME e per TIPO FILE si sceglie PAGINA WEB.
SECONDA PARTE
INSERIRE
I DATI
INSERIRE
SINGOLI CARATTERI, PAROLE, FRASI O UN BREVE TESTO
Per poter inserire un testo bisogna conoscere
le funzioni di alcuni tasti della Tastiera. Essi sono:
·
Tasto TAB (tabulazione) posto nella terza riga(dall’alto), primo a
sinistra. Serve per spostare il cursore di alcuni byte a destra o a sinistra
(premendo SHIFT- vedere dopo);
·
Tasto CATENACCIO posto nella quarta riga(dall’alto), primo a sinistra.
Premendolo si attiva la spia luminosa CAPS LOCK (in alto a destra). Serve per
scrivere sempre in Maiuscolo, ad eccezione del caso che si prema il tasto
SHIFT.
·
Tasto SHIFT posto nella quinta riga (dall’alto), primo a sinistra e nella
stessa riga a destra sotto il tasto INVIO. Premendolo insieme a un carattere
lettera quest’ultimo viene scritto in maiuscolo (minuscolo se attivata CAPS
LOCK). Inoltre se premuto si attiva il carattere superiore di un tasto con
2 o 3 alternative.
·
Tasto BARRA SPAZIATRICE posto
in basso, ultima riga al centro. Premuto si crea uno spazio vuoto nel
documento. Anche la premuta di tale tasto occupa un BYTE di memoria.
·
Tasto BACKSPACE(freccia a sinistra) posto nella seconda riga
(dall’alto) a destra sopra il tasto INVIO. Premendolo si cancella il carattere
posto a sinistra del cursore. Tenuto premuto la cancellazione avviene molto velocemente.
·
Tasto INVIO posto sotto BACKSPACE oppure a destra del TASTIERINO
NUMERICO (vedere dopo). Quando si preme il cursore passa a sinistra della riga
successiva. Si utilizza anche per inviare un comando al computer.
·
Tasto CANC posto a destra sopra i TASTI DIREZIONALI (vedere dopo) serve
per cancellare il carattere posto o sul cursore o sulla sua destra. Tenuto
premuto avviene molto velocemente la cancellazione dei tasti a destra del
cursore. Un altro tasto CANC si trova nel TASTIERINO NUMERICO in basso e si
attiva se disattivato questo TASTIERINO NUMERICO ( Spia luminosa NUM LOCK
spenta).
·
Tasti PAG SU e PAG GIU’ che si trovano a destra di CANC. Servono per
far scorrere il documento di una pagina verso l’alto(PAG SU) e verso il
basso(PAG GIU’).
·
Tasto HOME (freccia a Nord Ovest) che si trova a sinistra di PAG SU.
Serve per spostare il cursore all’inizio della riga dove si trova o all’inizio
del documento.
·
Tasto INS che si trova a sinistra di HOME. Serve per inserire un dato oppure per scrivere in
sovrapposizione cancellando i sottostanti caratteri.
·
Tasti Direzionali per spostare il cursore nelle quattro direzioni.
·
TASTIERINO NUMERICO, sulla destra, per scrivere velocemente i numeri se
attivato(Spia NUM LOCK accesa), e per
scegliere i 4 segni operativi.
·
Tasto ALT GR che si trova a destra della Barra Spaziatrice. Serve, premuto
insieme al terzo carattere dei tasti a 3
alternative, per attivare questo carattere (come per la CHIOCCIOLA @ che
serve per scrivere gli indirizzi di Posta Elettronica).
USARE
IL COMANDO “ANNULLA”
Si utilizza il comando “Annulla” ,che è una
icona con una freccia a semicerchio a sinistra, per annullare l’ultimo
comando. Un altro comando Annulla è
presente nelle Finestre e serve per rimanere nel foglio di lavoro attivo.
INSERIRE
NEL TESTO UN NUOVO PARAGRAFO
Se
si desidera introdurre un nuovo paragrafo nel testo necessita sistemare rientri,
allineamento, interlinea ecc. Si deve cliccare su FORMATO-PARAGRAFO e definire
come e quanto si desidera.
INSERIRE
CARATTERI SPECIALI/SIMBOLI.
Il
metodo è quello di cliccare su
INSERISCI-SIMBOLI e poi scegliere
Caratteri Speciali o Simboli e, dopo aver scelto il carattere speciale o
simbolo, si clicca su INSERISCI.
INSERIRE
UNA INTERRUZIONE DI PAGINA IN UN DOCUMENTO.
Si
porta il cursore nel rigo successivo(vuoto) del documento aperto.
Si
clicca su INSERISCI , poi su
INTERRUZIONE e infine su “Di Pagina”.
SELEZIONARE I
DATI
SELEZIONARE
SINGOLI CARATTERI,PAROLE,FRASI, PARAGRAFI
O UN INTERO DOCUMENTO
Per
selezionare singoli caratteri, parole, frasi o paragrafi si possono seguire 2
procedimenti:
a)
Si porta il cursore all’inizio o alla fine del paragrafo e , tenendo
premuto il pulsante sinistro del mouse si striscia lo stesso mouse sul
documento in modo che il carattere,la parola, la frase o il paragrafo venga
selezionato.
b)
Si porta il cursore all’inizio o alla fine del paragrafo e, tenendo
premuto il tasto SHIFT si preme il tasto direzionale (destro o sinistro) fin
quando viene evidenziato quanto desiderato.
Per
selezionare l’intero documento si clicca su MODIFICA e poi su SELEZIONA TUTTO.
COPIARE,SPOSTARE,CANCELLARE
USARE
LE FUNZIONI “COPIA” E “INCOLLA” PER DUPLICARE TESTI ALL’INTERNO DI UN
DOCUMENTO. USARE LE FUNZIONI “TAGLIA” E
“INCOLLA”PER SPOSTARE UN TESTO DENTRO UN DOCUMENTO.
COPIARE
E SPOSTARE TESTI TRA DOCUMENTI ATTIVI
Spesso
necessita COPIARE una parte del
documento che si sta digitando, o digitato, in un’altra parte o in altre parti
dello stesso documento o in altri documenti. Per far ciò si seleziona la parte
del documento che si deve copiare. Quindi si clicca sull’icona COPIA (2 fogli
sovrapposti) della barra degli strumenti oppure su MODIFICA-COPIA. Quindi si porta il cursore nel posto del documento attivo o di un
altro documento dove la parte prima evidenziata deve essere
copiata e si clicca sull’icona INCOLLA(notes con foglio) della Barra degli Strumenti o in
MODIFICA-INCOLLA.
Possiamo
anche SPOSTARE una parte di un
documento, cancellandola dal punto ove si trova, in un altro punto del
documento attivo o in un altro documento. . Per far ciò si seleziona la parte
del documento che si deve SPOSTARE, si
clicca sull’icona TAGLIA (forbici) della Barra degli Strumenti o su MODIFICA-TAGLIA.
. Quindi si porta il cursore nel posto del documento attivo o di un
altro documento dove la parte prima evidenziata deve essere
spostata e si clicca sull’icona INCOLLA(notes con foglio) della Barra degli Strumenti o in
MODIFICA-INCOLLA.
CANCELLARE
UN TESTO
Per
cancellare una parte di un documento la si evidenzia(seleziona) come detto nel
paragrafo 3.2.2.1 e quindi si cancella
o premendo il tasto CANC, oppure premendo la BARRA SPAZIATRICE oppure cliccando
su MODIFICA-CANCELLA.
TROVARE E
SOSTITUIRE
USARE IL COMANDO “TROVA” CON RIFERIMENTO A UNA
PAROLA O FRASE DI UN DOCUMENTO
In
presenza di un documento si può cliccare su MODIFICA-TROVA. Si presenta una
finestra nella quale nel rigo Trova si digita una Parola o una Frase che
si deve cercare nel documento attivo. Si clicca
quindi su Trova Successivo e la Parola
o la Frase viene presentata nel Video se presente nel Documento. Si potrà poi
cliccare di nuovo su Trova Successivo per trovare la stessa parola o frase in
un altro posto del documento. Se non viene trovata la parola o la frase il PC
lo comunica con un messaggio all’utente.
USARE
IL COMANDO “SOSTITUISCI” CON RIFERIMENTO A UNA PAROLA O FRASE DI UN DOCUMENTO
In presenza di un documento si può cliccare
su MODIFICA-TROVA. Si presenta una finestra nella quale nel rigo Trova si
digita una Parola o una Frase che si
deve cercare nel documento
attivo. Si clicca quindi su Trova
Successivo e la Parola o la Frase viene presentata nel Video se presente
nel Documento. Se la parola o frase non viene trovata si può cliccare sulla
stessa finestra su Sostituisci e si sostituirà la parola o frase in un’altra.
Si cliccherà poi su Sostituisci per
trovare la nuova parola o frase in un altro posto del documento. Se non viene
trovata la parola o la frase il PC lo comunica con un messaggio all’utente.
TERZA PARTE
FORMATTARE UN TESTO
CAMBIARE IL FONT
E LE DIMENSIONI DEI CARATTERI
Si clicca su FORMATO-CARATTERE e quindi su Tipo del Carattere per
cambiare il Font oppure si sceglie la Dimensione dei Caratteri scegliendo il
numero che porta alla Dimensione desiderata dei caratteri. In basso si può
vedere sia l’anteprima del Tipo del Carattere che la Dimensione dei caratteri
prescelti. Il Font e la Dimensione dei caratteri si possono anche cambiare
cliccando sulle icone relative della Barra degli Strumenti.
USARE GRASSETTO,CORSIVO E
SOTTOLINEATURA
Ai caratteri si può associare lo stile GRASSETTO, o CORSIVO o
SOTTOLINEATO oppure due di essi oppure tutti e tre contemporaneamente.
Se tali parole non sono state ancora digitate allora si clicca
prima su una o due o le tre icone dello stile detto prima nella Barra degli
Strumenti e quindi si digitano i caratteri.
Se tali parole sono state già digitate allora si
evidenziano(selezionano) come detto nel paragrafo 3.2.2.1 e quindi si clicca su
uno o più stili detti prima.
Gli stili Grassetto,Corsivo e Sottolineato si possono scegliere
anche cliccando su FORMATO-CARATTERE e quindi su di essi.
INSERIRE CARATTERI
COLORATI IN UN TESTO
Ai caratteri si può associare un colore.
Se tali parole non sono state ancora digitate allora si clicca
prima a destra dell’icona della Barra Strumenti denominata “A” sulla relativa frecciolina in basso e si
sceglie il colore desiderato. Se il colore non è presente tra quelli presentati,
si clicca su Altri colori e si sceglie su una specifica sfumatura e si clicca
su OK. Si digitano quindi le parole.
Se tali parole sono state
già digitate allora si evidenziano(selezionano) come detto nel paragrafo
3.2.2.1 e quindi si procede come detto
prima in questo paragrafo per la scelta del colore.
USARE I COMANDI DI ALLINEAMENTO E DI GIUSTIFICAZIONE DI TESTO
Prima di iniziare a digitare un documento si deve scegliere
l’allineamento da dare ad esso. Il Documento può essere allineato solo a
sinistra, oppure solo a destra, oppure centrato oppure allineato sia a sinistra
che a destra (giustificato). Le icone di allineamento si possono trovare nella
Barra Strumenti oppure cliccando su FORMATO-PARAGRAFO. In quest’ultimo caso si
sceglie un allineamento tra quelli indicati prima.
Se il documento è stato già digitato lo si evidenzia (seleziona) e quindi si sceglie l’allineamento in uno dei
metodi detti prima.
USARE LA SILLABAZIONE
L’uso della sillabazione serve per dare ai documenti un aspetto
pulito e professionale. Essa consente di eliminare larghi spazi vuoti nel testo
giustificato(allineamento a sinistra e a destra).
La sillabazione può avvenire automaticamente durante la
digitazione.
Si attiva la sillabazione
automatica in questo modo:
Si clicca su STRUMENTI-LINGUA-SILLABAZIONE. Se essa manca allora
si deve installare uno strumento di sillabazione.
FARE RIENTRI NEL TESTO
In alcuni documenti necessita che il
paragrafo, come il presente, abbia un rientro rispetto le altre sue righe. Nel
computer esiste il comando RIENTRO PRIMA RIGA utile allo scopo. Si può attivare con uno dei seguenti 2
metodi:
a)
Si porta il cursore nel righello e si sposta la spunta
superiore(prima riga) di qualche centimetro verso destra.
b)
Si clicca su FORMATO-PARAGRAFO e, in SPECIALE si sceglie
Prima Riga e a destra, RIENTRA DI, si scrive una misura.
Se invece si vuole definire un rientro delle altre righe del
paragrafo si possono utilizzare i seguenti 2 metodi:
a) Si porta il
cursore nel righello e si sposta la spunta inferiore(sporgenza) di qualche
centimetro verso destra, comunque inferiore alla spunta superiore(prima riga).
b) Si clicca su
FORMATO-PARAGRAFO e, in Rientra di, si inserisce una misura.
Infine la sporgenza delle righe potrebbe essere maggiore di quella
di prima riga. In questo caso si sposta,nel righello, maggiormente la spunta
inferiore rispetto la spunta superiore.
E’ conveniente eseguire quanto detto in questo paragrafo PRIMA
della digitazione di un documento.
CAMBIARE L’INTERLINEA
Tra una riga e la successiva si possono introdurre spazi normali
(interlinea o spaziatura singola) o superiori(interlinea 1,5 righe oppure
interlinea doppia). Per la scelta della interlinea si possono scegliere 2
procedimenti:
a) Prima della
digitazione si clicca sulla Barra Strumenti sull’icona interlinea prescelta;
Dopo la digitazione si seleziona la parte del documento nella quale cam biare l’interlinea e quindi si clicca
sulla Barra Strumenti sull’icona interlinea prescelta.
b) Prima della
digitazione si clicca su FORMATO-PARAGRAFO e si sceglie la interlinea
prescelta;
c) Dopo la digitazione si seleziona la parte
del documento nella quale cam biare
l’interlinea e quindi si clicca su FORMATO-PARAGRAFO e si sceglie la interlinea prescelta.
COPIARE LA FORMATTAZIONE ESISTENTE IN UNA PARTE (sezione) DEL
TESTO
Se un documento è suddiviso in più sezioni, è possibile copiare la
formattazione di sezione, quale le impostazioni dei margini e le colonne tipo
giornale. A tale scopo è innanzitutto necessario passare alla visualizzazione
Normale, quindi selezionare l’interruzione di sezione alla fine della sezione
caratterizzata dalla formattazione che si desidera copiare e quindi copiarla
nella nuova posizione. Al testo che precede la nuova interruzione di sezione
verrà applicata la relativa
formattazione.
IMPOSTARE LA TABULAZIONE: A SINISTRA, A DESTRA, AL CENTRO,
DECIMALE
La tabulazione può essere a sinistra, a destra, al centro,
decimale e a barra.
Per scegliere la tabulazione a sinistra si clicca su L a sinistra
del righello;
Per scegliere la tabulazione a destra si clicca su û a sinistra del righello;
Per scegliere la tabulazione al centro si clicca su ^ a sinistra del righello;
Per scegliere la tabulazione decimale si clicca su ^. a sinistra del righello.
Si può anche procedere cliccando su FORMATO-TABULAZIONE e scegliendo sia la MISURA che il tipo di
allineamento.
AGGIUNGERE BORDI AL
DOCUMENTO
Per dare un bordo ad una
parte di un documento SELEZIONATA si clicca su FORMATO-BORDI-BORDI e si sceglie
il tipo di bordo. Nello stesso tempo si può scegliere sia il colore del bordo
che il suo spessore. Inoltre si può cliccare su FORMATO-BORDI-SFONDO e si può
scegliere sia il colore del bordo che lo stile.
USARE GLI ELENCHI (PUNTATI, NUMERATI)
Se si deve creare un elenco di dati si possono introdurre i tipi di elenchi presenti nella Barra
Strumenti che possono essere NUMERATI o
PUNTATI.
Per cercare altri tipi di elenchi puntati o numerati si può
cliccare su FORMATO-ELENCHI PUNTATI O
NUMERATI e scegliere tra PUNTI ELENCO, NUMERI O LETTERE, STRUTTURA. A questo
punto si sceglie quello prescelto.
MASCHERE
SCEGLIERE UNA MASCHERA ADATTA AD UNA SPECIFICA APPLICAZIONE
LAVORARE CON UNA MASCHERA
IN UN DOCUMENTO
Talvolta è necessario introdurre in un documento una maschera o
modulo entro un particolare sfondo e in un determinato punto del documento.
Si clicca su INSERISCI e
poi su CASELLA DI TESTO. Quindi si pone il cursore nel punto del documento dove
introdurre la Maschera. Compare una croce e, strisciando il mouse si costruisce
un quadrato o Rettangolo di dimensioni opportune nel cui interno compare il cursore.
Si può ora digitare quanto si desidera all’interno di questa maschera, oppure
introdurvi immagini. Per cancellare una maschera vuota si clicca sul contorno
per selezionarla e quindi si clicca su
MODIFICA-CANCELLA o si preme CANC. (per la cancellazione NON vi deve essere all’interno
il cursore.). Per far comparire il cursore al suo interno(se mancante), si
seleziona e si preme la Barra Spaziatrice.
QUARTA PARTE
STILI E
PAGINATURA
UTILIZZARE NEL DOCUMENTO I
VARI STILI DISPONIBILI
Prima di iniziare a scrivere un documento è necessario stabilire
gli stili della scrittura, dei caratteri e, nello stesso tempo, le misure
relative alla impostazione della pagina ecc. I comandi relativi si possono
trovare o nella Barra degli Strumenti attivi e non attivi oppure nei sub-comandi
dei comandi principali.
Per attivare pulsanti non presenti nella Barra degli Strumenti o
si clicca a destra della Barra Strumenti in >> oppure si clicca su
VISUALIZZA-BARRA DEGLI STRUMENTI e si SPUNTANO quei comandi non attivi che
possono servire alla stesura del documento (es.Word Art,Data Base, Strumenti
Web, Disegno).
Inoltre cliccando su FILE-IMPOSTA PAGINA si possono definire i
margini, le distanze dell’intestazione e del piè di pagina dai limiti superiore e inferiore , il tipo di foglio e
l’orientamento del documento.
Altri comandi di Stili e Paginatura sono presenti in VISUALIZZA e
FORMATO.
INSERIRE IL NUMERO DI PAGINA
Se si desidera scrivere un lungo documento, o una tesi o un libro
è necessario introdurre il numero di pagina.
Si deve cliccare su
INSERISCI-NUMERO DI PAGINA e poi scegliere le opzioni che si
desiderano ed infine si clicca su OK.
INTESTAZIONI E
PIE’ DI PAGINA
AGGIUNGERE AL DOCUMENTO INTESTAZIONI E/O PIE’ DI PAGINA
Talvolta necessita introdurre in tutti i fogli di un lungo
documento,tesi o libro una intestazione (in cima ad ogni foglio), oppure un piè
di pagina (nota in basso ad ogni foglio).
Si deve cliccare su VISUALIZZA-INTESTAZIONI e PIE’ DI PAGINA e
quindi si digita quanto desiderato nell’intestazione (in alto) e nella nota del
piè di pagina (in basso). Compare una piccola finestra dove poter scegliere
delle OPZIONI e anche la scritta CHIUDI per uscire da tale foglio.
INSERIRE DATA,AUTORE,NUMERO DI PAGINA ECC, NELL’INTESTAZIONE E NEL
PIE’ DI PAGINA
Le OPZIONI già accennate nel paragrafo precedenti possono essere
la data e l’ora della digitazione, l’autore, il numero di pagina, una voce del
glossario (parole e frasi già preparate e non da digitare) ed altro.
UTILIZZARE NELL’INTESTAZIONE e
NEL PIE’ DI PAGINA LE OPZIONI DI BASE PER LA FORMATTAZIONE DEI TESTI
Quando si digita la Intestazione
o la nota del Piè di pagina si possono utilizzare tutte le opzioni per
la formattazione dei testi. Così utilizzando la Barra degli Strumenti o
relativi Comandi si può scegliere lo Stile della Scrittura, la dimensione dei
caratteri, il Grassetto,il Corsivo o il Sottolineato, il colore ecc.
VOCABOLARIO E
GRAMMATICA
USARE GLI STRUMENTI DI CONTROLLO ORTOGRAFICO E FARE LE EVENTUALI
CORREZIONI
USARE GLI STRUMENTI DI CONTROLLO GRAMMATICALE E FARE LE EVENTUALI
CORREZIONI
Dopo che si è terminata la
digitazione di un documento necessita spesso controllare la ortografia e fare
le eventuali correzioni. Il compito viene demandato al computer. Si clicca su
STRUMENTI-CONTROLLO ORTOGRAFIA E GRAMMATICA e il computer, in automatico, cerca
gli errori di Ortografia e Grammatica richiedendo la correzione e spiegando
l’errore. L’utente può fare ignorare l’errore e il PC continua la ricerca di
errori cliccando su Successivo. Il computer offre anche la opportunità di far
cambiare all’utente una o più parole. Esiste anche la correzione automatica del
PC ma si devono scegliere delle opzioni. Ciò accade cliccando su
STRUMENTI-CORREZIONE AUTOMATICA. Inoltre il computer può anche fare un Conteggio
delle parole del Documento cliccando su STRUMENTI-CONTEGGIO PAROLE.
IMPOSTAZIONE DEL
DOCUMENTO
MODIFICARE L’IMPOSTAZIONE DEL DOCUMENTO (ORIENTAMENTO DELLA
PAGINA, DIMENSIONE DELLA PAGINA);
Per modificare l’orientamento e scegliere la dimensione della
pagina si clicca su FILE-IMPOSTA PAGINA-DIMENSIONI e in tale finestra si trova
Dimensione Foglio o Orientamento e si sceglie ciò che si desidera. La
Dimensione foglio è dipendente dal tipo di foglio si vuole utilizzare per la
stampa, mentre l’orientamento orizzontale viene prescelto se la larghezza del
documento è abbastanza grande.
MODIFICARE I MARGINI DEL DOCUMENTO
Per modificare i margini di un documento (preferibilmente prima
della digitazione) si deve cliccare su FILE-IMPOSTA PAGINA e si inseriscono le
misure desiderate.
PREPARAZIONE DELLA STAMPA
VISUALIZZARE L’ANTEPRIMA DEL DOCUMENTO
Prima di stampare un
documento conviene guardare la sua anteprima di stampa e cioè come verrà nella
stampa.
Si clicca sull’icona Anteprima di Stampa nella Barra degli
Strumenti (lente d’ingrandimento) oppure su FILE-ANTEPRIMA DI STAMPA e si
guarda il documento anche ingrandito o rimpicciolito. Da tale finestra si può
scegliere l’opzione Stampa o altre opzioni. Per uscire da tale finestra si
clicca su Chiudi.
USARE LE OPZIONI DI BASE DELLA STAMPA
Premesso che il documento si può stampare, ma per intero e in una
sola copia, cliccando sull’icona Stampante della Barra degli Strumenti, si può
anche stampare cliccando su FILE-STAMPA. Compare una prima finestra nella quale
si possono scegliere le opzioni: Scelta della Stampante da usare, Le pagine da
stampare(tutte, pag.corrente, scelta pagine), Numero di copie. Cliccando su proprietà
si trovano le opzioni della carta, il tipo di carta, qualità, caratteristiche
della stampa e l’orientamento.
STAMPARE UN DOCUMENTO DA
UNA STAMPANTE PREDEFINITA
Per scegliere una Stampante predefinita si segue il seguente metodo:
Si clicca dal Desktop su Risorse Computer, quindi su Stampanti e
quindi, con tasto destro, sulla Stampante che si vuole come predefinita. Infine
si clicca su Imposta come predefinita.
QUINTA PARTE
TABELLE
CREARE TABELLE STANDARD
Per creare una tabella standard si clicca su TABELLA-INSERISCI-TABELLA
e quindi si definisce il suo numero di
righe e colonne e quindi si clicca su OK.
MODIFICARE GLI ATTRIBUTI
DELLE CELLE: FORMATO, DIMENSIONE, COLORE ecc.
Entrati nella Tabella appena creata si nota che sono presenti un
numero di celle uguale al prodotto delle righe e colonne definite.
Esse possono essere ingrandite in larghezza e in altezza ponendo
il cursore tra 2 di esse. Si crea in un lato della cella una segmento
orizzontale con 2 versi e nell’altro lato un segmento verticale con 2 versi. Posto
il cursore in uno dei due e, dopo aver cliccato, strisciando il mouse la cella
si ingrandisce o si rimpicciolisce in larghezza o in altezza.
|
|
|
|
|
|||||||||||||||
|
|
|
|
|
|
|||||||||||||||
|
|
|
|
|
|
Dopo aver scritto una
parola nella cella essa può essere formattata, dimensionata o colorata
evidenziandola e cliccando sulle icone
relative alla formattazione, dimensione e colore come già si è detto più volte.
INSERIRE ED ELIMINARE
RIGHE E COLONNE
Per INSERIRE una o più righe o colonne si porta il cursore in una
riga o in una colonna e si clicca su
TABELLA-INSERISCI riga(sopra o sotto)
o colonna(a sinistra o a destra);
Per ELIMINARE una o più righe o colonne si evidenziano portando il
cursore o davanti la riga o in alto la colonna fin quando compare una freccia
nera e quindi cliccando su TABELLA-ELIMINA riga o colonna.
Se si desiderano cancellare più righe o colonne si evidenziano più
righe o colonne con SHIFT e i relativi tasti direzionali e quindi si clicca su
TABELLA-ELIMINA-CELLE.
AGGIUNGERE I BORDI AD UNA TABELLA
Si clicca su FORMATO-BORDI E SFONDO e quindi si può dare un particolare bordo alla tabella, colorarlo
e colorare anche tutta la tabella cliccando su sfondo e scegliendo il colore.
USARE LA FORMATTAZIONE AUTOMATICA DELLE TABELLE
Le Tabelle si possono formattare e con i metodi già detti in
questi paragrafi riguardo le tabelle oppure, per creare un ordine ai dati di
una colonna , dopo averli selezionati, si clicca su TABELLA e quindi su A-Z .
Si apre una finestra dove si possono scegliere le opzioni desiderate.
DISEGNI E
IMMAGINI
AGGIUNGERE UN’IMMAGINE O
UN FILE GRAFICO A UN DOCUMENTO
Per aggiungere un’immagine o un file grafico a un documento si
clicca su
INSERISCI-IMMAGINE e poi
si sceglie tra CLIPART e FILE. Nel primo caso si vengono a presentare moltissime
immagini suddivise per categorie. Dopo aver scelto una categoria si cerca una
immagine e si decide tra l’inserimento nel documento e visualizza anteprima. Se
si opta per inserimento l’immagine viene importato nel documento. Notare che in
CLIPART vi sono anche Suoni o Filmati che possono anche essere inseriti nel
documento. Se invece clicchiamo su FILE possiamo cercare un file che contiene
almeno un grafico. In questo caso si clicca sul grafico, che si seleziona con
piccolissimi quadratini nei 4 punti cardinali e nei vertici del quadrato
contenente il grafico e che serviranno in seguito per rimpicciolirlo o
ingrandirlo. Quindi si clicca su MODIFICA-COPIA o nell’icona COPIA della Barra
degli Strumenti. Si torna al documento, si sceglie una posizione dove inserire
il grafico e si clicca su MODIFICA-INCOLLA oppure sull’icona INCOLLA della
Barra degli Strumenti. In questo modo si importa il grafico del File.
APPLICARE AL DOCUMENTO UNO SFONDO
COLORATO
Per applicare uno sfondo colorato ad un
documento lo si seleziona e quindi si clicca su FORMATO-BORDI E SFONDO –SFONDO
e si sceglie il colore da dare come sfondo al documento selezionato e si preme OK.
SPOSTARE DISEGNI O IMMAGINI ALL’INTERNO DI UN DOCUMENTO
Si procede nello stesso modo come si spostava una parte del
documento in un altro posto del documento o in un altro documento.
Si seleziona l’immagine come già detto nel paragrafo 3.6.2.1
Si clicca sull’icona TAGLIA (forbici) della Barra degli Strumenti
oppure su MODIFICA-TAGLIA.
Si porta quindi il cursore dentro il documento attivo o in un
altro documento e si clicca sull’icona INCOLLA della Barra degli Strumenti o su
MODIFICA-INCOLLA
MODIFICARE LE DIMENSIONI DI UNA IMMAGINE O GRAFICO
In presenza della Immagine o Grafico importato nel documento
si seleziona e si porta il cursore in un quadratino e si clicca. Si trascina
ora il cursore in una delle direzioni
richieste (come per le tabelle). Per evitare che l’immagine o il grafico
non presenti poi distorsioni, quanto fatto prima deve ripetersi in larghezza e
anche in altezza.
IMPORTARE OGGETTI
IMPORTARE UN FOGLIO ELETTRONICO IN UN DOCUMENTO
IMPORTARE FILE DI IMMAGINI, TABELLE o GRAFICI IN UN DOCUMENTO
Si clicca su INSERISCI-OGGETTO e poi su CREA NUOVO OGGETTO e, infine,
su Foglio di Lavoro di Excell.
In CREA NUOVO OGGETTO si possono cercare anche Immagini, vari tipi
di Documenti, Diapositive di Powerpoint, Audio Wave, e tanti altri tipi di
file.
Infine
da CREA DA FILE si può trasferire un qualsiasi File, anche eseguibile, dentro
il documento.
STAMPA UNIONE
CREARE
UNA LISTA DI DISTRIBUZIONE O ALTRI FILE DI DATI DA USARE NELLA STAMPA UNIONE
Se
vengono mandati più file alla stampante per essere stampati viene creata una
lista di distribuzione e i file vengono stampati nell’ordine della lista. Se si
desidera vedere tale lista si torna al desktop, si clicca su Stampanti, poi
sulla Stampante predefinita e si presenta la lista della distribuzione. Nella
sua finestra, oltre alla lista, vi sono in alto dei comandi. Cliccando su STAMPANTI-ELIMINA
DOCUMENTI IN STAMPA si svuota la lista.
Inoltre in basso si presenta il numero dei processi di stampa in coda.
UNIRE
UNA LISTA DI DISTRIBUZIONE A UNA LETTERA. UTILIZZARE LA LISTA PER STAMPARE
ETICHETTE
Una
lista di distribuzione può essere unita ad una lettera. Questa lista può contenere
tutte le caratteristiche dei dati in essa presenti. Pertanto si creano delle etichette
che in seguito possono essere stampate dopo averli ordinate in ordine alfabetiche
in riferimento ad una caratteristica presente in una determinata colonna se
distribuiti su una tabella prima creata.
___________________________________________________________________