

e GESTIONE DEI FILE
Prima
Parte
·
Primi Passi
col Computer (Avvio del PC; Carica del Desktop di Windows;
Spegnimento corretto del PC; Riavvio del PC; Verifica
delle caratteristiche di base del computer che si sta usando: Sistema Operativo,
Tipo del Processore, RAM disponibile ecc; Verificare come è impostato il desktop o scrivania di
Windows: data e ora, livello audio, opzioni dello schermo: sfondo, risoluzione,
salvaschermo)
·
Come si
Formatta un Dischetto (o Disco Fisso): quando utilizzare tale
Comando e sue implicazioni. Salvataggio dei Dati.
·
Uso delle
funzioni dell’Help
·
Lavorare
con le icone (Come si creano, come si selezionano, come si spostano, Icone
fondamentali e loro uso. Come si creano e si rimuovono collegamenti nel Desktop)
·
Concetto di
cartella e di file. Concetto di
Finestra(Immagine delle Cartelle e File) e sue parti: barra dei titoli, barra
degli strumenti, barra dei menu, barra di stato, barra di scorrimento ecc.
·
Come si
riducono, ampliano, chiudono le finestre nel Desktop
·
Come si
spostano le finestre nel Desktop e nella Barra di Stato
·
Come
ridurre, ampliare, chiudere la finestra di una applicazione. Passare da una
finestra aperta ad un’altra
----------------------------------------------
Seconda Parte
·
Concetto di
directory/cartella e subdirectory
·
Saper
creare una directory/cartella e una sub-directory/sub-cartella
·
Esaminare
una directory/cartella. Verificare le sue proprietà: nome,tipo,dimensione, data
di creazione/aggiornamento ecc.
·
Configurazione
del Desktop: data e ora, livello del suono, tipo del processore, RAM disponibile
ecc.
·
Verificare
le proprietà di un file: nome,tipo, dimensione, data di creazione/aggiornamento
ecc
·
Rinominare
file e directory/cartelle
·
Selezionare
un file a sé stante o come parte di un gruppo di file
·
Copiare e
incollare file dentro directory/cartelle per fare dei duplicati.
·
Come fare
copie di file o cartelle che si trovano nel disco fisso su dischetto. Caso di un
file di capacità maggiore del dischetto.
·
Usare le
funzioni “Taglia” e “Copia” per spostare file o cartelle dentro
directory/cartelle (anche tagliare o copiare un file o cartella esistente nel
dischetto per spostarlo nel Disco Fisso o entro il dischetto in una
sub-directory PAG.46
------------------------------------------
Terza Parte
·
Come si
cancella un file da una directory
·
Come si
cancella una directory-cartella da una directory
·
Come si
trova un file o una cartella/directory
·
Come si
cerca un file per nome, data di creazione, tipo, directory-cartella
·
Come si
crea un file di un tipo predeterminato(Videoscrittura, Calcolo ecc)
----------------------------------
Quarta Parte
·
Come si
carica un programma di Text Editor (WordPad)
·
Come si
digita un testo.
·
Uso della
Barra degli Strumenti e,in particolare di Taglia,Copia e Incolla e dei Comandi
di Formattazione.
·
Come si
salva un file in una cartella/directory
·
Come si
salva un file nel dischetto
·
Come si
chiude un file
·
Come si
Stampa un file da Stampante predefinita
·
Cambiare la
Stampante di default scegliendo tra quelle installate
·
Come si
visualizza sul Desktop la coda di Stampa.
\
ALTRI
ARGOMENTI:
·
QUANDO SI
USANO I 2 TASTI DEL MOUSE
·
COME
CARICARE UN FILE O CARTELLA
·
QUANDO SI
SELEZIONA UN FILE O CARTELLA
·
COME USCIRE
DA UN FILE BLOCCATO
DIZIONARIO INFORMATICO
PRIMA LEZIONE
PRIMI PASSI COL
COMPUTER
·
Per AVVIARE UN COMPUTER si agisce prima sull’Interruttore
del Quadro Generale e poi sull’Interruttore dell’Elaboratore. Si preme
quindi l’interruttore del monitor. Gli altri interruttori degli Hardware
secondari (Stampante, Scanner, Altoparlanti etc) possono essere attivati solo se
devono essere utilizzati.
·
Subito dopo l’Avviamento si caricano i programmi, in
memoria ROM, del Costruttore (BOOTSTRAP).
·
Inizia quindi la carica del SISTEMA OPERATIVO, fondamentale
per la carica dei successivi Programmi. Il Sistema Operativo che utilizzeremo
nel Corso è il Sistema WINDOWS.
·
Dopo alcuni secondi compaiono nel Video un insieme di ICONE
, alcune FONDAMENTALI, quali RISORSE DEL COMPUTER, CESTINO e START(AVVIO) e
altre SECONDARIE, preparate dall’Utente. Il presente Quadro si chiama DESKTOP
(SCRIVANIA) di WINDOWS.
·
Durante la carica del Bootstrap compaiono delle righe nelle quali vengono presentate LE
CARATTERISTICHE DI BASE DEL COMPUTER CHE SI STA USANDO: SISTEMA OPERATIVO, TIPO
DEL PROCESSORE, RAM disponibile ecc.
·
Per vedere e modificare LE IMPOSTAZIONI DEL DESKTOP si
clicca in START(AVVIO), quindi su IMPOSTAZIONI e quindi su PANNELLO DI
CONTROLLO. Si presentano tante icone, ciascuna delle quali configura un
particolare hardware e quindi cliccando su DATA E ORA si possono modificare la
Data e l’Ora del Desktop, cliccando su SUONI si può regolare il livello
dell’audio (ma anche nel desktop), cliccando su SCHERMO si possono cambiare i
colori dello Sfondo, la Risoluzione, il Salvaschermo ecc à
fare tutti gli esempi e anche nella ESERCITAZIONE.
·
Per SPEGNERE IN MODO CORRETTO il Computer si clicca su
START, poi su CHIUDI SESSIONE e infine su ARRESTA IL SISTEMA. Naturalmente, in
alternativa, si può cliccare su RIAVVIA IL SISTEMA per far spegnere e
riaccendere il Computer. Oppure si può scegliere RIAVVIA
IL SISTEMA IN MS-DOS per far riavviare il Computer con Sistema Operativo
MS-DOS.Questo se vogliamo l’esecuzione di un programma preparato con questo
sistema operativo.
FORMATTAZIONE:
Sia il FLOPPY DISK che l’HARD DISK, se
vergini, non possono essere utilizzati, ma devono prima essere FORMATTATI,
ovvero nei loro cerchi, prima vuoti, si devono creare TRACCE e SETTORI dove,
poi, si devono salvare i dati. In WINDOWS la formattazione avviene caricando il
FLOPPY DISK o l’HARD DISK da RISORSE DEL COMPUTER e cliccando il tasto destro
del MOUSE sul Comando FORMATTA.
ATTENZIONE: La FORMATTAZIONE
cancella il contenuto eventualmente
presente nel FLOPPY DISK o nell’HARD DISK.
ILLUSTRAZIONE
DISCO NON FORMATTATO:
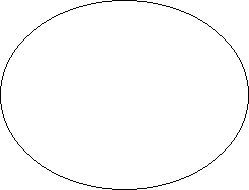
ILLUSTRAZIONE
DI PARTE DI DISCO FORMATTATO
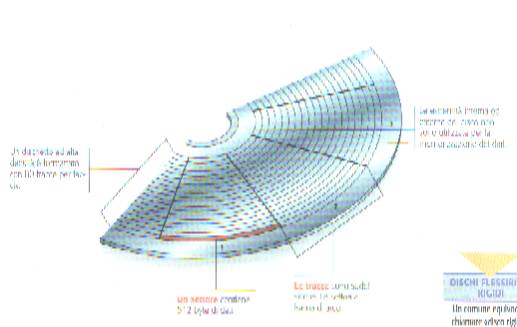
·
Si utilizza il Comando FORMATTAZIONE
in 2 casi:
a)
Quando si compra un Dischetto non formattato(vergine).
b)
Quando un VIRUS ha distrutto molti file nel PC. Si deve formattare il
Disco Fisso e anche Dischetti infettati
NATURALMENTE
DURANTE LA FORMATTAZIONE SI CANCELLA TUTTO IL CONTENUTO PRESENTE NEL DISCO FISSO
O DISCHETTO.
QUINDI
PRIMA DELLA FORMATTAZIONE SI DEVONO SALVARE GLI EVENTUALI PROGRAMMI UTILI NON
INFETTATI.
USO DELLE FUNZIONI DELL’HELP
In presenza di ogni finestra a destra
della Barra dei Comandi l’ultimo comando risulta essere
?. Tale comando è quello dell’Help. Cliccando su esso si presenta LA
LINEA IN GUIDA di Windows. In essa vi è l’indice di tutti gli argomenti.
Cliccando su uno di essi e quindi su Visualizza si carica quel documento. Un
altro metodo per caricare la linea in guida di Windows è quella di cliccare su
Start e quindi su Guida in Linea etc.
LAVORARE
CON LE ICONE
·
CONCETTO: La ICONA è una piccola immagine,
gialla o di altro colore. Se l’immagine è GIALLA essa si chiama CARTELLA.
Essa può essere un contenitore di più programmi(file). Se l’immagine non è
Gialla risulta essere un programma di Videoscrittura, Calcolo ecc. Caricando il
Sistema Operativo WINDOWS si trova inizialmente il Desktop. Quest’ultimo
contiene delle Icone Fondamentali (Risorse del Computer, Cestino, Start) e
Secondarie(File e Cartelle create dall’utente o da particolari Software).
·
Per CREARE una Icona
(nel Desktop o in una qualsiasi Finestra) si clicca con il tasto destro del
mouse in un punto vuoto del Desktop o Finestra . Si presenta un’altra finestra
dove,tra le varie scelte, vi è NUOVO. Cliccato su esso si può scegliere
Cartella, Collegamento, Documento di testo, Documento di Microsoft Word, Foglio
lavoro di Microsoft Excell ecc). Scelta una delle precedenti alternative la
icona si presenta nel desktop o finestra e quindi si digita un titolo da dare
alla icona.
·
Per SELEZIONARE una icona
(per successiva copiatura, o taglio e incollatura, cancellazione ecc) si
clicca su essa se non è stato installato Internet Explorer oppure
portando il puntatore del mouse su essa (in caso contrario)(questo avviene se
sulla icona si presenta una MANINA e non la freccia)
·
COME SPOSTARE
ICONE, CARTELLE o FINESTRE
Per spostare le ICONE entro la propria
FINESTRA si clicca su esse e, tenendo premuto il tasto (sinistro), si trascina
il mouse, e quindi la ICONA, sino al nuovo posto e quindi si lascia il tasto.
Talvolta
questo spostamento non avviene. Ciò è dovuto al fatto che è attivata la
DISPOSIZIONE AUTOMATICA. Per disattivarla in presenza della finestra dove vi è
l’icona da spostare, nello spazio vuoto cliccare con il tasto destro del mouse
e quindi spostarsi nel comando DISPOSIZIONE AUTOMATICA e premere il tasto INVIO.
In questo modo si toglie l’attivazione (il segnale V davanti il comando) e lo
spostamento può avvenire.
Parlando
delle ICONE esse possono essere disposte automaticamente o per nome
(alfabeticamente) o per capacità o per tipo. Si procede come per Disposizione
Automatica.
·
Per COLLEGAMENTO AD UN FILE
si intende creare una icona nel Desktop o in una qualsiasi Finestra.
Cliccando poi su tale icona sarà eseguito il file(programma) richiesto.
Per creare un COLLEGAMENTO AD UN FILE nel
Desktop o in una qualsiasi Finestra basta
seguire il seguente procedimento: Si clicca sulla finestra con il tasto
DESTRO del Mouse e quindi si clicca su NUOVO. A questo punto compare una Tendina
avente in alto i Comandi Cartella oppure Collegamento. Si clicca su Collegamento
e subito dopo appare il Quadro Browse nel
quale è da ricercare ,nella Barra Indirizzo la Periferica dove si trova la
Directory del file al quale collegarsi. Trovato tale File, che deve avere una
estensione eseguibile (COM, EXE, BAT), si da il nome del collegamento e si
sceglie l’immagine da dare al Collegamento.
Si possono anche fare collegamenti su
file di vari pacchetti applicativi presenti nella tendina dove vi è, in alto,
Cartella e Collegamento. Per
collegarsi ad un file di cui sopra si clicca sul pacchetto applicativo presente
e si seguono le istruzioni a video.
·
ICONE PRINCIPALI DI WINDOWS
RISORSE
DEL COMPUTER
Si utilizza fondamentalmente per
COLLEGARSI alle PERIFERICHE
presenti nel PC.
Tale Collegamento avviene CLICCANDO
(premendo) su tale Icona 2 volte
(rapidamente) il tasto SINISTRO del Mouse
(oppure cliccando 1 volta e premendo poi il tasto INVIO, oppure, se su di esso
compare una MANINA, cliccando una sola volta. A questo punto compare una
FINESTRA (quadro) dove sono presenti le Icone del Floppy Disk (A), quella
dell’Hard Disk (C) e, se
presente, quella del CD-ROM (D). Oltre
a queste Icone vi sono quelle della
STAMPANTE e del PANNELLO di CONTROLLO.
Cliccando ora come sopra, tasto sinistro,
sull’Icona di una delle Periferiche (A, C, oppure D) si apre un’altra
Finestra dove sono elencati i files
o cartelle presenti nella periferica relativa.
In ogni finestra, dall’alto verso il
basso, vi sono:
I) riga:
Nome periferica (a sinistra); Le
icone (-), ( ), (X) a destra.
La icona (-) serve per ridurre ad icona
(da porre nella barra di stato- in basso – la periferica);
la icona ( ) serve per ingrandire la
finestra se rimpicciolita;
la icona (X) serve per uscire dal
presente quadro.
II) riga: I
Comandi FILE, MODIFICA, VISUALIZZA, VAI.
Cliccando sul Comando FILE, con file
non evidenziato, si apre una
TENDINA coi sottocomandi: NUOVO (per creare, in tale finestra, una nuova
cartella o collegamento o caricare un nuovo file da un pacchetto applicativo); CREA
COLLEGAMENTO(per creare un colleg.con questa periferica); RISORSE PC (per
collegarsi a Risorse PC); Se invece un file è evidenziato sono attivi
nella finestra di FILE anche questi sottocomandi: APRI (per caricare un file);
INVIA A ( per inviare tale file o ad un’altra periferica oppure al mondo
esterno –fax o internet); ELIMINA (per mandare al Cestino [vedi pag. 11] un
file ; RINOMINA (per dare un nuovo nome ad un file); PROPRIETA’ (che specifica
le proprietà del file evidenziato);
Cliccando sul Comando MODIFICA si
apre una TENDINA con, in particolare, i SOTTOCOMANDI: TAGLIA (per togliere dal
suo posto un file o cartella per poi copiarlo in un’altra periferica; COPIA
(come Taglia ma lasciando il file o cartella al suo posto); INCOLLA (per fissare
in questa periferica un file o cartella che prima è stato Tagliato o Copiato);
Cliccando sul Comando VISUALIZZA si
apre una TENDINA con,in particolare, i seguenti SOTTOCOMANDI:
BARRA STRUMENTI con PULSANTI STANDARD le
cui icone ritroveremo nella riga III (vedi);
con BARRA INDIRIZZI che ritroveremo nella riga IV;
con BARRA COLLEGAMENTI che ritroveremo nella riga V; inoltre vi sono i
sottocomandi
ICONE GRANDI, ICONE PICCOLE, ELENCO,
DETTAGLI che sono metodi per avere
le icone presenti nella periferica con forme diverse e per diversi scopi.
Inoltre vi sono i sottocomandi DISPONI
ICONE ed ALLINEA ICONE che sono importanti per sistemare le icone.
Cliccando infine sul Comando VAI
vi sono i sottocomandi INDIETRO
(per spostarsi indietro di una icona), AVANTI (opposto al precedente), CARTELLA
SUPERIORE (per tornare alla precedente cartella principale –Risorse del PC).
Vi sono anche sottocomandi per Internet.
III riga) Vi sono le icone dei PULSANTI STANDARD
spiegati in FILE, MODIFICA, e VAI.
IV riga) Vi è la BARRA INDIRIZZI fondamentale per
l’uso dei sottocomandi dei PULSANTI STANDARD.
V riga) Vi
è la BARRA COLLEGAMENTI importante specie per Internet.
Quindi vi sono tutte le icone dei vari files o cartelle.
Cliccando come sopra su uno di essi si carica il files oppure si
entra nella Finestra della relativa Cartella.
Cliccando su una periferica, con tasto destro, si apre una
TENDINA con i seguenti sotto comandi: APRI(per caricare il file); ESPLORA (per
caricare Esplora Risorse); TROVA (per cercare un file o cartella); e in più, se
FLOPPY DISK, vi è COPIA DISCO (per
creare una copia del contenuto del floppy disk in un altro dischetto), FORMATTA
(per formattare il dischetto), PROPRIETA’
(tra l’altro per COMPRIMERE il dischetto per aumentarne la capacità); se HARD
DISK in più vi è FORMATTA (per formattare il Disco Fisso); se CD ROM in più
vi è AUTO PLAY per fare eseguire i files ed ESPELLI per togliere il CD ROM dal
DRIVE.
Cliccando su Stampante si può configurare nel PC una nuova
stampante. Seguire le Istruzioni che si presentano nel Video.
Cliccando su Pannello di Controllo (Vedi relativo argomento pag.14)
si possono scegliere Icone per la configurazioni dei rispettivi Hardware.
Se invece si clicca sull’Icona RISORSE DEL COMPUTER
con il tasto DESTRO del Mouse allora si apre una
TENDINA nella quale sono presenti: Apri, Esplora, Trova, Crea
collegamento, Rinomina, Proprietà. Essi si eseguono col tasto sinistro del
Mouse.
APRI= Serve per avviare Risorse del Computer
ESPLORA= Con esso si avvia il quadro ESPLORA RISORSE che serve per
Trasferire, cancellare, copiare files
(vedi pag. 20), e per visualizzare tutte le Risorse del PC.
TROVA= Serve per trovare un file o cartella presente nel PC con
l’indicazione del percorso.
CREA COLLEGAMENTO (vedi pag.10)= Serve per creare un collegamento.
RINOMINA (vedi pag.12): Serve per dare un nuovo nome ad un file o
cartella.
PROPRIETA’= In essa
sono presentate le proprietà delle Risorse del Computer e, in particolare, come
avviene la Gestione delle periferiche, quali sono i Profili Hardware
CESTINO
Risulta essere una
ICONA che serve principalmente come parcheggio dei files e delle cartelle
che prima sono stati rimossi dalle periferiche in cui si trovavano.
Successivamente
questi files e cartelle possono o
essere eliminati definitivamente oppure essere riportati nella periferica di
provenienza o in un’altra periferica.
Cliccando su di essa col tasto
sinistro del mouse come precedentemente spiegato,
si presenta una TENDINA
con i seguenti COMANDI: FILE,MODIFICA,
VISUALIZZA, e VAI.
Cliccando su FILE si presentano
principalmente i sottocomandi SVUOTA CESTINO che serve per cancellare
definitivamente files e cartelle e
il sottocomando CHIUDI per uscire dal CESTINO.
Cliccando su MODIFICA si
presentano i sottocomandi SELEZIONA TUTTO che serve per evidenziare tutti i
files e cartelle del cestino per poi essere copiati in determinate periferiche,
TAGLIA,COPIA e INCOLLA che, come già detto in Modifica di Risorse del
Computer, servono per copiare qualche file o cartella in qualche periferica .
Cliccando su VISUALIZZA
si trovano gli stessi sottocomandi esposti
in VISUALIZZA di Risorse del Computer.
Cliccando su VAI
si trovano i sottocomandi trovati
in VAI di Risorse del Computer.
Cliccando su CESTINO col tasto destro
del Mouse si presenta la
TENDINA coi comandi APRI, ESPLORA,
CREA COLLEGAMENTO e PROPRIETA’ che
sono già stati spiegati più volte.
START
o AVVIO
E’
una icona che generalmente si trova in basso a sinistra del Monitor,
oppure in alto a sinistra o in alto
a destra. Talvolta sembra non esservi ma risulta automaticamente nascosto nelle
posizione di cui sopra. In questo caso notare che al limite del Video in basso o
a sinistra o a destra vi è una striscia finissima sulla quale dev’essere
portato il cursore che fa apparire l’icona AVVIO o START.
Cliccando con il tasto sinistro su AVVIO
si presenta una tendina con i
seguenti Comandi letti dall'alto verso il basso:
Se è stato installato MSOFFICE:
APRI
DOCUMENTO OFFICE :
cliccandovi sopra si presenta una Finestra dove si può scegliere la Directory e
il relativo file da caricare con
l’aiuto della Barra degli Indirizzi.
NUOVO
DOCUMENTO OFFICE:
cliccandovi sopra si presenta una Finestra dove si può scegliere o un documento vuoto (Word),
o una cartella vuota (Excell), o un foglio vuoto di Data Base (Access), o
una presentazione vuota (Powerpoint) oppure un documento Internet.
Gli
altri Comandi più importanti sempre
presenti in AVVIO o START sono:
PROGRAMMI: Cliccandovi sopra si possono
caricare, tra l’altro,
a)ACCESSORI, contenente Accesso Internet, Fax, Giochi, Accesso
remoto, Calcolatrice, Connessione telefonica, Paint, Word pad (videoscrittura
Write),
b)VARI
PROGRAMMI INSTALLATI nel Computer.
DATI
RECENTI: Vi sono presenti gli ultimi files eseguiti.
IMPOSTAZIONI:
Cliccandovi sopra si possono caricare, tra l’altro,
a)PANNELLO CONTROLLO, contenente Data-ora, Installazione Applicazioni,
Internet, Modem, Mouse, Multimediale, Nuovo Hardware, Password, Rete, Schermo,
Sistema, Suoni, Tastiera e in tutti
si possono configurare gli hardware relativi.
b)STAMPANTI: cliccando su essa si può intallare una nuova stampante:
seguire le istruzioni che si presentano a Video.
TROVA:
serve per trovare nel Computer un file o una cartella e caricarli
GUIDA in LINEA di Windows
ESEGUI: Seve per eseguire un file o per
installare un nuovo software
CHIUDI SESSIONE: Cliccandovi sopra si
presenta una finestra dove si può scegliere a)ARRESTA IL SISTEMA che serve per
giungere allo spegnimento del PC. Questa procedura è obbligatoria se il PC è
in Modalità Windows.
b)RIAVVIA IL SISTEMA per fare chiudere il
PC e farlo riavviare.
·
c)RIAVVIA IN MODALITA’ MS-DOS: E’ uno dei metodi per
entrare nel Sistema Operativo MS-DOS (vedi
anche pag. ). Quindi si preme
OK per finire.
GESTIONE
DI CARTELLE E FILE
·
Per CARTELLA si intende una Directory
nel cui interno possono
essere posti altre CARTELLE (subdirectory)
oppure un insieme di files (programmi).
Per creare una CARTELLA nel Desktop o in
una Finestra di una periferica basta
seguire il seguente procedimento: Si clicca sulla finestra
con il tasto DESTRO del Mouse e
quindi si clicca su NUOVO. A questo
punto compare una Tendina avente in
alto i Comandi Cartella oppure
Collegamento. Si clicca su Cartella e subito dopo compare una Icona Cartella
(Gialla) con il cursore entro di essa. Si scrive allora il nome della Cartella e
si preme il tasto INVIO. Se poi si desidera introdurre entro tale Cartella
appena creata una nuova Cartella(subdirectory) si entra, premendo il tasto
INVIO, nella Cartella e vi si crea una nuova Cartella come prima spiegato.
·
Per FILE s’intende un qualsiasi programma, eseguibile o non, presente
nel Computer. Il Procedimento per la CREAZIONE di un file è stato già
specificato nella CREAZIONE di una ICONA o di una CARTELLA.
·
Si può definire FINESTRA l’immagine di una Cartella o
File.
·
Le parti più importanti della FINESTRA sono le BARRE. Le
essenziali BARRE sono(in ALTO) la
BARRA DEI TITOLI, la BARRA DEI COMANDI, la BARRA DEGLI STRUMENTI (di vari tipi)
e la BARRA DELLE APPLICAZIONI o DI STATO (in BASSO). Vi è anche la BARRA DEGLI
SCORRIMENTI (orizzontale e verticale).
COME
SI RIDUCONO,AMPLIANO, CHIUDONO LE FINESTRE
In
ogni finestra vi sono, in alto a destra, 3 piccole icone.
·
Cliccando sulla prima a sinistra(_) il nome del file, che individua la
finestra, viene riportato nella BARRA DI STATO in basso dove trovasi
START e la finestra viene momentaneamente chiusa ma si può riaprire cliccando
su essa nella Barra di Stato.
·
Cliccando in alto al centro
la finestra può essere ingrandita se nell'icona vi è un solo quadrato,
altrimenti si rimpicciolisce se nell'icona vi sono 2 quadratini
sovrapposti.
·
Infine la finestra può essere chiusa cliccando in alto a
destra sulla X
COME
SI SPOSTANO LE FINESTRE NEL
DESKTOP E NELLA BARRA DI STATO(in basso)
·
Per SPOSTARE UNA FINESTRA NEL DISPLAY basta portare il
cursore nella sua BARRA DEI TITOLI (in alto), cliccare e strisciare il MOUSE
nella direzione desiderata.
·
Per SPOSTARE UNA FINESTRA NELLA BARRA DI STATO, come
spiegato nel paragrafo precedente, si clicca in alto a destra in (-). In ogni
istante può riportarsi attiva nel display cliccando su essa nella Barra di
Stato.
COME
RIDURRE, AMPLIARE, CHIUDERE LA FINESTRA DI UNA APPLICAZIONE
Si può procedere in due modi:
a)
Utilizzando il procedimento già spiegato in 2.2.2.2
b)
Se la finestra è rimpicciolita si pone il cursore nella linea superiore
della Finestra e cliccando si striscia il mouse verso l’alto o il basso. Se si
desidera allargare o restringere si porrà il cursore nella linea sinistra o
destra e si procede come prima. Infine si potrà portare il cursore nei 4
vertici estremi e si potrà diagonalizzare la Finestra ingrandendo o riducendo
la dimensione di essa.
·
Per passare da una finestra ad un’altra si potranno
utilizzare i seguenti procedimenti:
a)
Tenendo la precedente finestra nel Display si cliccherà sull’icona
APRI in alto a sinistra e si apre un nuovo file con relativa finestra. Così si
potranno aprire tutte le finestre che si desiderano. Per chiudere poi una sola
finestra si clicca su X in alto a destra, oppure su FILE-CHIUDI. Se le finestre
aperte sono parecchie e si vogliono chiudere velocemente si premeranno, insieme,
i tasti ALT-F4.
b)
Si porterà la finestra aperta nella BARRA DI STATO e quindi aprirà una
nuova finestra come spiegato in a). La nuova finestra si potrà portare anche
nella Barra di Stato ecc. Per chiudere le finestre seguire quanto detto in a).
c)
Si rimpicciolirà la finestra attiva come spiegato prima e si aprirà
Una
seconda finestra rimpicciolendola e così si potranno avere nel display più
finestre rimpicciolite e si potrà lavorare contemporaneamente su esse.
Quest’ultimo procedimento risulta basilare quando si desiderano copiare più
file o cartelle in più directory.
SECONDA
LEZIONE
CONCETTO
DI DIRECTORY/CARTELLA E SUBDIRECTORY
La
DIRECTORY/CARTELLA è una semplice CARTELLA (contenitore di file). La
SUBDIRECTORY è una cartella creata
dentro una DIRECTORY/CARTELLA.
SAPER
CREARE UNA DIRECTORY/CARTELLA e UNA SUB-DIRECTORY/SUB-CARTELLA
La
creazione della Directory/Cartella è
stata già spiegata nel paragrafo 2.2.1.1
Per
creare una SUB-DIRECTORY/SUB-CARTELLA basta entrare nella finestra di una
Cartella e in essa creare una ulteriore Cartella che diventa Sub-directory. In
questo modo si può procedere all’infinito creando altre cartelle o file
all’interno di altre cartelle, sub-cartelle, sub-sub-cartelle e così via.
ESAMINARE UNA DIRECTORY/CARTELLA
O FILE .
Per
esaminare una cartella o file si entra nella directory dove esiste la cartella o
file. Cliccare con il tasto destro sulla cartella o file e quindi cliccare su
Proprietà. Si presenta una finestra dove sono presenti il nome della cartella o
file, il tipo di cartella o file, la dimensione della cartella o file, e le
relative date di creazione e di aggiornamento ecc.
RINOMINARE
FILE E
DIRECTORY/CARTELLE
Per
rinominare una cartella o file si entra nella directory contenente la cartella o
file. Si clicca con tasto destro sulla cartella o sul file e quindi su Rinomina.
A questo punto si digita il nuovo nome e si preme il tasto INVIO
SELEZIONARE
UN FILE A SE’ STANTE O COME PARTE
DI UN GRUPPO DI FILE
Per
selezionare una cartella o file o più cartelle o file si entra nella Directory
che li contiene e quindi si procede in uno dei 2 metodi:
a)
Se è stato caricato INTERNET EXPLORER e quindi compare la manina sul
file basta portare il puntatore sulla cartella o file o sulle cartelle o file
adiacenti
b)
Se non è stato caricato INTERNET EXPLORER basta portare il puntatore
nella cartella o file e cliccare .
Se le cartelle o file sono adiacenti si clicca su ciascuno di essi
Se
si vogliono selezionare tutte le cartelle o file di una directory basta cliccare
su MODIFICA-SELEZIONA TUTTO.
COME
TAGLIARE,COPIARE E INCOLLARE FILE e/o CARTELLE
TAGLIARE UN FILE O CARTELLA significa
togliere un file o cartella dalla sua periferica per immetterlo in un’altra
periferica, o desktop o dentro una nuova cartella.
Per TAGLIARE un file o cartella si
entra nella periferica dove vi è il file o cartella.
I metodo) Si clicca sul file o cartella
con il tasto DESTRO del mouse e si sceglie TAGLIA cliccando su tale comando.
II metodo) Si evidenzia il file o
cartella e si clicca in alto sul
Pulsante Standard TAGLIA (evidenziato
dalle Forbici).
Dopo aver TAGLIATO un file o cartella il
relativo contenuto rimane nella Memoria Centrale, memoria
ram, fin quando non viene INCOLLATO (vedi subito dopo) in un’altra
periferica,o desktop, o in un’altra cartella. Se il PC nel frattempo si spegne
il contenuto si perde irrimediabilmente. Pertanto la fase Taglia-Incolla
non deve essere arrestata.
COPIARE UN FILE O CARTELLA significa
porre un file o cartella non solo nella periferica dove si trova, ma anche in
un’altra periferica, o nel Desktop o in un’altra cartella.
Per copiare un file o cartella si procede
come TAGLIA solo che alla fine dei 2 metodi spiegati sopra si clicca su COPIA.
Anche in questo caso il contenuto del file o cartella sarà posto nella Memoria
Centrale in attesa di essere INCOLLATO nella nuova destinazione.
Un altro
metodo per COPIARE un file o cartella in un’altra periferica è quello
dell’utilizzo di GESTIONE RISORSE, attraverso il trascinamento del file o
cartella (vedere pag.16).
INCOLLARE UN FILE O CARTELLA significa
introdurre nella nuova periferica, o desktop, o nuova cartella il
contenuto del file o cartella prima TAGLIATO o COPIATO.
Per incollare il contenuto del file o
cartella si apre la finestra della nuova periferica,o il desktop, o nuova
cartella di destinazione e si procede in 2 modi:
1)
Si clicca sulla finestra col tasto DESTRO del mouse e poi su INCOLLA.
2)
Si clicca sul Pulsante Standard di INCOLLA (paste) a destra di
taglia(forbici) e copia.
COME
COPIARE UNA CARTELLA O FILE DA DISCO FISSO A DISCHETTO,
oppure DA DISCHETTO A DISCO FISSO oppure
TRA DUE DISCHETTI oppure TUTTO IL CONTENUTO DI UN DISCHETTO IN UN ALTRO
DISCHETTO
A)
Se si desidera inviare un file o una cartella da DISCO FISSO al
DISCHETTO si entra nella directory dove si trova il file o cartella, quindi si
clicca, con il tasto destro del mouse, sull'icona del file o cartella e si apre
una tendina nella quale cliccare su INVIA A e quindi su FLOPPY DISK. Il File o
Cartella viene così trasferita nel dischetto solo se la sua Capacità non
supera lo Spazio libero del dischetto(Max. 1,44MB). Se la capacità di un file
supera la capacità dello spazio libero del dischetto esso non potrà essere
copiato. In questo caso si dovrà comprimere il contenuto con un programma
specifico (Es. PKZIP) oppure, se esso non dovrà poi essere modificato e se si
è in possesso di uno Scanner, lo si acquisisce e si salva in estensione jpg e
così ridotto al minimo potrà essere copiato nel dischetto.
B)
Se si desidera trasferire un file o cartella dal dischetto al disco
fisso oppure tra due directory qualsiasi si entra nella directory dove si trova
il file o cartella, quindi si seleziona il file o cartella e si clicca
sull'icona copia o taglia della Barra degli Strumenti oppure su Modifica-Copia o
su Modifica-Taglia e quindi si entra nella directory destinazione e si clicca
sull'icona Incolla della Barra degli strumenti o su Modifica-Incolla.
DIFFERENZA TRA
COPIA E TAGLIA
Si
utilizza COPIA se una copia del file o cartella deve rimanere nella Directory
origine, si utilizza TAGLIA se il file o cartella deve essere tolta dalla
Directory originaria; Se nella Directory(originaria o destinazione)
non vi è la Barra degli Strumenti allora si clicca su Visualizza-Barra degli
Strumenti.
C) COPIATURA del contenuto di un DISCHETTO (FLOPPY DISK) in un
altro DISCHETTO (FLOPPY
DISK)
Il
contenuto di un DISCHETTO (FLOPPY DISK) può essere copiato in un altro
DISCHETTO (FLOPPY DISK).
Posto
un DISCHETTO da copiare nel suo DRIVE si clicca col tasto sinistro del MOUSE su
RISORSE COMPUTER, poi, con il tasto destro del MOUSE su FLOPPY DISK (A) e infine
con il tasto sinistro del MOUSE su COPIA. Seguire quindi le istruzioni che si
presentano nel
VIDEO.
TERZA LEZIONE
COME
SI CANCELLA
UN FILE o UNA CARTELLA DA
UNA DIRECTORY
Per cancellare un file o una
cartella basta procedere nel modo
seguente:
Si entra nella periferica dove si trova
il file o la cartella e quindi si cerca, anche con l’ausilio delle frecce o
del tasto icona sulla destra della finestra, il file o cartella da cancellare.
I metodo) Si clicca sul file o cartella
con il tasto DESTRO del mouse e si sceglie ELIMINA cliccando su tale comando. A
questo punto viene richiesta la conferma di cancellazione del file o cartella e
relativo invio nel Cestino. Il file
o cartella viene cancellata dalla periferica, ma rimane nel Cestino. Se si
desidera poi eliminarlo definitivamente basta cancellarlo dal cestino o svuotare
il cestino (vedi anche pag. 6).
II metodo) Si evidenzia il file o
cartella e si clicca in alto sul
Pulsante Standard ELIMINA (due segni a croce) e si conferma l’invio nel
Cestino.
ATTENZIONE) Se i Pulsanti Standard non vi
sono nella finestra si deve cliccare sul comando VISUALIZZA,quindi su Barra
degli Strumenti e quindi su Pulsanti Standard.
N.B) Si può anche “TAGLIARE” il file
o cartella, ovvero togliere il file o cartella da una periferica per poi
immetterlo in un’altra periferica. Per questo argomento leggere il paragrafo
successivo.
COME SI TROVA UN FILE O UNA
CARTELLA
Il metodo più semplice è il seguente:
Si clicca su AVVIO(START), quindi su
TROVA ed infine si digita il nome del file o cartella richiesta e si preme
invio. Parte una ricerca che può dare esito positivo o negativo.
Se il file o cartella viene trovato esso
può essere mandato in esecuzione cliccando su esso come spiegato prima.
Il file o cartella,una volta trovato, può
essere anche eliminato o tagliato o copiato con i comandi FILE oppure MODIFICA
della finestra di TROVA.
Se si desidera cercare una pagina di un
trattato si clicca su MODIFICA-VAI A e quindi si digita a destra il numero
pagina e si preme il tasto INVIO.
COME
SPOSTARE UNA CARTELLA O FILE ENTRO LA PROPRIA DIRECTORY O FUORI DI ESSA
Per spostare cartelle entro la propria
finestra si procede nello stesso modo come per
le icone. Se invece le cartelle o files o finestre si devono spostare al
di fuori della propria allocazione allora si deve entrare in
Esplora (Gestione) Risorse (vedi il successivo N.B) e procedere spostando
la cartella o file alla nuova destinazione trascinando il mouse tra le due
destinazioni.
N.B) Per entrare in Esplora(Gestione)
Risorse si clicca nel Desktop su Risorse Computer, quindi con il tasto destro su
C(disco fisso) e quindi su Esplora Risorse.
COME SI CERCA UN FILE PER NOME, DATA DI
CREAZIONE, TIPO E DIMENSIONE
Si entra nella directory dove esiste la
Cartella o File. Si clicca su Visualizza e poi su Dettagli.
COME SI CREA UN FILE DI UN TIPO
PREDETERMINATO (VIDEOSCRITTURA, CALCOLO ECC)
Si entra nella Directory dove si vuole
creare il File. Si porta il puntatore in un posto vuoto della Directory e quindi
si clicca con il tasto destro e quindi su Nuovo e infine sul tipo di file che si
desidera creare. Si digita poi il titolo del file e, infine, se si desidera
iniziare la digitazione, si preme INVIO. Subito dopo si caricherà
automaticamente il Programma relativo vuoto e si inizierà il lavoro.
QUARTA PARTE
COME SI CARICA UN PROGRAMMA DI TEXT
EDITOR(WORD PAD) E USO DELLE BARRE.
Si clicca su Start, quindi su Programmi,
poi su Accessori ed infine su WordPad.
Si presenta un quadro che presenta,
dall’alto verso il basso, la Barra dei Titoli, la Barra dei Comandi, la Barra
degli Strumenti, la Barra di Formattazione, il Righello e, in basso, la Barra di
Stato.
Nella Barra dei Titoli si trova il titolo
del documento.
Nella Barra dei Comandi sono presenti:
FILE con Apri=apre un file già presente,
Salva e Salva con nome= per salvare parte o l’intero documento, Stampa=per
stampare il documento con le relative opzioni, Anteprima di Stampa=per vedere
come risulterà la stampa, Imposta pagina=per inserire, all’inizio, le scelte
relative, Invia=per mandare un documento per Posta Elettronica, Esci=per uscire
da WordPad;
MODIFICA con Annulla=annullare l’ultimo
comando, Taglia-Copia-Incolla=per tagliare o copiare parte o l’intero
documento selezionato per incollarlo nello stesso o altro documento,
Cancella=per cancellare parte o intero documento selezionato, Seleziona
tutto=per selezionare l’intero documento, Trova=per trovare una parola o frase
nel documento, Trova successivo=per trovare la successiva parola o frase
trovata, Sostituisci=per sostituire la parola o frase trovata prima;
VISUALIZZA: per visualizzare (con la
spunta) le possibili Barre o il Righello;
INSERISCI: Per inserire Data, Ora o
Oggetto nel documento;
FORMATO con Carattere: opzioni di
dimensione, stile e colore, e grassetto ecc, Paragrafo:opzioni di formattazione
quali allineamento e interlinea,elenco puntato ;
GUIDA in linea.
Nella Barra degli Strumenti sono presenti
le ICONE: Nuovo, Apri, Salva, Stampante, Anteprima, Trova, Taglia, Copia,
Incolla, Annulla, Data e ora spiegate prima.
Nella Barra di Formattazione sono
presenti : Scelta Stile, Dimensione i le Icone: Grassetto, Corsivo,,
Sottolineato, Colori carattere, Allineamenti sinistro,centrato o destro, Elenco
puntato.
COME SI DIGITA UN TESTO
Nel
digitare un documento bisogna conoscere la disposizione e conoscenza dei tasti
della TASTIERA. In particolare bisogna sapere che la tastiera è suddivisa in 6
righe. Dall’alto verso il basso:
PRIMA
RIGA: (si illustrano i tasti
più importanti e poco chiari)
·
ESC per uscire da particolari quadri o finestre,
·
da F1 a F12 che sono tasti funzione e che servono per
particolari compiti,
·
Spia NUM LOCK accesa: E’ attivato il Tastierino Numerico
sottostante: premendo un tasto compare il numero, viceversa si esegue l’altro
comando presente nel tasto.
·
Spia CAPS LOCK accesa: E’ attivata l’opzione SEMPRE
MAIUSCOLO. Si scrive tutto maiuscolo, tranne nel caso che si preme SHIFT insieme
al tasto
SECONDA
RIGA (Si illustrano i tasti più
importanti e poco chiari)
In
buona parte sono con alternativa minuscolo-maiuscolo. Se la Spia CAPS LOCK è
spenta il maiuscolo si attiva tenendo premuto SHIFT (primo tasto a sinistra
della QUINTA RIGA) e il tasto relativo.
·
Tasto ß
Serve per cancellare i tasti a sinistra del cursore
·
Tasto INS Serve per inserire un dato in particolari
programmi
·
Tasto NORD-OVEST Serve
per tornare all’inizio della prima pagina o nella cella A1 del Foglio
Elettronico EXCEL
·
Tasto PAG SU Serve
per tornare nella pagina precedente di un documento
·
Tasto BLOC NUM Per
attivare(disattivare) la SPIA NUM LOCK
·
Seguono tasti /
(divisione), * (prodotto)
e - (sottrazione)
TERZA
RIGA (Si illustrano i tasti
più importanti e poco chiari)
·
Tasto DOPPIA FRECCIA
Serve per avanzare di una tabulazione (circa 1 byte). Se si preme anche
SHIFT si indietreggia di 1 byte.
·
Tasto con le 3
alternative: è (maiuscolo), è
(minuscolo), [ (attivabile premendolo insieme al tasto Alt Gr); stessa cosa può
dirsi per gli altri tasti con 3 alternative.
·
Tasto INVIO: Serve per tornare al rigo successivo ovvero per
inviare alla memoria centrale il contenuto della riga. Si trova anche
nell’estrema destra della Tastiera, accanto il Tastierino Numerico.
·
Canc Serve
per cancellare i caratteri sulla parte destra del cursore
·
Pag GIU’ Serve
per andare alla pagina successiva del documento
QUARTA
RIGA (Si illustrano i
tasti più importanti e poco chiari)
·
Tasto CATENACCIO: Serve per attivare la Spia CAPS LOCK e
quindi per scrivere sempre maiuscolo (minuscolo se si preme anche il tasto
SHIFT)
·
Tasto a 3 alternative ç
(maiuscolo), ò (minuscolo) @ (CHIOCCIOLA –attivata premendola insieme a Alt
Gr ) (importante per scrivere un Indirizzo di Posta Elettronica.)
QUINTA
RIGA (Si illustrano i tasti più importanti o poco chiari)
·
Tasto SHIFT (freccia verso l’alto): Serve per scrivere in
maiuscolo premendolo insieme ad un tasto. Si trova anche nella stessa riga a
destra.
SESTA RIGA (Si illustrano i
tasti più importanti e poco chiari)
·
Tasti CTRL e ALT : Si utilizzano premuti insieme e con CANC
per uscire da una finestra con file bloccato. Seguire poi istruzione a video
cliccando su TERMINA APPLICAZIONE o ARRESTA IL SISTEMA. I tasti CTRL e ALT
possono essere utilizzati sempre premuti con altri tasti per altri particolari
problemi.
·
In questa riga vi possono anche essere dei tasti che
funzionano per particolari funzioni di WINDOWS.
·
In tale riga vi sono anche i TASTI DIREZIONALI che servono
per scorrere un documento.
COME SI SALVA UN FILE IN UNA CARTELLA O NEL DISCO FISSO O
DISCHETTO
Per salvare un file si clicca su
FILE-SALVA oppure su FILE-SALVA CON NOME. Il secondo caso si utilizza se il
documento è digitato all’interno di una intestazione o documento che non si
desidera salvare con l’ulteriore modifica.
Dopo aver cliccato come detto si sceglie
dove salvare il file o sul disco fisso o dischetto e la directory relativa. Si
digita il titolo del file e quindi si clicca su OK.
COME SI CHIUDE UN DOCUMENTO
Si clicca su X in alto a destra oppure su
FILE-CHIUDI. Se il File non è stato salvato il PC ne chiede una conferma.
COME
SI STAMPA UN DOCUMENTO DA STAMPANTE PREDEFINITA e scelta della stampante
predefinita(default)
·
Se si desidera stampare tutto il documento in una sola copia
basta cliccare nell’icona Stampante nella Barra degli Strumenti.
·
Se si desidera invece stampare il documento in certe sue
pagine, o stampare una parte selezionata e se si vogliono scegliere il numero
copie e l’orientamento e la stampante allora conviene cliccare su FILE-STAMPA
e scegliere le Opzioni. Nella opzione Stampante si può scegliere anche una
stampante tra quelle installate
COME SI VISUALIZZA SUL DISPLAY LA CODA DI STAMPA
Si
procede nel modo seguente: Nel desktop si clicca su Risorse del
Computer e quindi sull'icona STAMPANTI e infine sulla Stampante in uso.
ALTRI
ARGOMENTI IMPORTANTI
USO
DEL TASTO SINISTRO E
DESTRO DEL MOUSE
Come già si è detto più volte si possono alternativamente usare
entrambi i tasti del MOUSE a seconda dello scopo prefissato. Sintetizzando si
elencano di seguito gli usi possibili del Tasto SINISTRO oppure DESTRO.
Si utilizza il Tasto SINISTRO per:
Per caricare Risorse
Computer,Cestino,Periferiche,Finestre,Cartelle,Files, per aprire la Finestra del
Cestino ed eseguire i sottocomandi dei comandi di tutte le Finestre.
Si utilizza il Tasto DESTRO per caricare in:
RISORSE DEL COMPUTER:
Esplora(Gestione) Risorse (vedi pag.
)
Trova
( “
“ )
Rinomina la cartella
Proprietà della
cartella
FLOPPY DISK (A):
Apri- Esplora Risorse – Trova- Copia Disco - Formatta
Proprietà ( Capacità – Compressione etc.)
HARD DISK © : Apri
– Esplora – Trova – Formatta - Proprietà
CD-ROM (D) : Apri – Esplora – Trova – Autoplay – Espelli –Proprietà.
STAMPANTI: Apri – Esplora
PANNELLO CONTROLLO: Apri – Esplora
CESTINO: Apri,Esplora,Svuota Cestino,
Proprietà
AVVIO (START): Apri, Esplora, Trova
UNA CARTELLA QUALSIASI: Apri, Esplora,
Trova, Invia a, Taglia, Copia, Elimina, Rinomina, Proprietà
UNA FINESTRA QUALSIASI (nello spazio
vuoto): Visualizza icone, Disponi icone, Allinea icone, Incolla,Nuovo,
Proprietà
DESKTOP: Visualizza icone, Disponi
icone, Allinea icone,Nuovo,Proprietà.
UN FILE
QUALSIASI: Apri,Stampa,Nuovo,Anteprima,Invia a, Taglia, Copia,
Elimina, Rinomina, Proprietà
COME
CARICARE UN FILE o CARTELLA
Si può caricare un file o cartella in
uno dei seguenti 4 metodi:
1)
Si entra in RISORSE DEL COMPUTER, quindi
nella periferica dove vi è il file o cartella ed infine si clicca sul
file o cartella o 2 volte rapidamente, o 1 volta e premuta di INVIO, oppure 1
volta se sul file vi è la “manina” con il tasto SINISTRO del mouse.
2)
Si entra in AVVIO(START), quindi in PROGRAMMI e quindi si cerca il file.
3)
Si entra in ESPLORA(GESTIONE) RISORSE
attraverso il tasto destro in RISORSE COMPUTER oppure in PROGRAMMI di
AVVIO(START) e si cerca il file richiesto e si clicca,come sopra, in esso.
4)
Se l’icona del file o
cartella desiderata si trova nel Desktop si clicca su essa come sopra spiegato.
COME CREARE UNA DIRECTORY/CARTELLA, UNA
SUB-DIRECTORY/SUB-CARTELLA E DI UN FILE ENTRO LA SUB-CARTELLA OPPURE UN
COLLEGAMENTO:
In presenza di una finestra vuota oppure una finestra
avente icone cartelle(gialle) e/o files, (es. cliccando in Risorse del Computer
e poi sull'icona del Floppy Disk o dell'Hard Disk) si può creare una nuova
cartella(directory) e,all'interno di quest'ultima, si può creare un'altra
cartella(sub-directory) oppure un file di videoscrittura, o di calcolo, o di
data-base etc. Il procedimento è il seguente: Si clicca col tasto destro del
mouse su una posizione vuota della finestra. Si clicca poi con il tasto sinistro
su Nuovo e quindi si sceglie Cartella, o Collegamento oppure un file del tipo
desiderato.Si digita quindi il nome che si vuol dare alla Cartella oppure al
File. Per quanto riguarda il Collegamento scegliere con Sfoglia il file al quale
collegarsi che trovasi in una directory del PC e quindi dare un nome a tale
collegamento. Si noti che, creata una cartella e dato ad essa un nome, cliccando
ancora su essa si entra in questa cartella (vuota) e quindi, se si desidera si
possono creare in essa altre cartelle o files. Questo perchè la cartella può
essere considerata come un contenitore di cartelle o di files.
COME E PERCHE' SI
SELEZIONA UN FILE, UNA CARTELLA O PARTE DI UN DOCUMENTO
Spesso necessita selezionare(evidenziare) un file o cartella; questo avviene se
si vuole copiare o tagliare il file o cartella per poi incollarli in un'altra
directory. Invece si seleziona un intero documento o una parte di esso se si
desidera:
a)
Copiare o tagliare quel documento o parte di esso per poi incollarlo in
un altro documento;
b)
Per cancellare la parte
selezionata premendo il tasto CANC o la BARRA SPAZIATRICE;
c)
Per stampare solo la parte
selezionata entrando in FILE-STAMPA e scegliendo l'opzione SELEZIONE ed OK.
== Per selezionare un file o una cartella basta cliccare(una sola volta su essi)
oppure, in presenza della manina, basta porre il cursore del mouse su essi. Per
copiarli o tagliarli basta cliccare sull'icona COPIA o TAGLIA sulla barra degli
strumenti oppure su MODIFICA-COPIA o MODIFICA-TAGLIA. Si entrerà poi nella
directory dove si vuole INCOLLARE il file o la cartella e si clicca sull'icona
INCOLLA oppure su MODIFICA-INCOLLA.
== Per selezionare un intero documento lo si carica e quindi si cliccherà
su MODIFICA-SELEZIONA TUTTO. Per cancellarlo si premerà poi il tasto CANC o la
BARRA SPAZIATRICE; Per copiarlo o tagliarlo si cliccherà nell'icona COPIA o
TAGLIA nella barra degli strumenti oppure su MODIFICA-COPIA o su
MODIFICA-TAGLIA; Per incollarlo si aprirà il documento destinazione, si porrà
il cursore nel punto dell'inserimento e si cliccherà sull'icona INCOLLA della
barra degli strumenti oppure su MODIFICA-INCOLLA; Per stamparlo vedere quanto
detto in c) sopra.
d)
== Per selezionare una parte di un documento lo si aprirà, si
porrà il cursore nel punto da dove dovrà iniziare la selezione e, a questo
punto, si potranno seguire 2 procedimenti:
* Si cliccherà il tasto sinistro del mouse e si trascinerà a destra lo stesso
sul documento selezionando quanto desiderato;
* Si terrà premuto il tasto SHIFT (creazione maiuscolo) e si premerà il tasto
direzionale destro tante volte fin quando si selezionerà quanto desiderato.
e)
Per COPIARE,TAGLIARE,INCOLLARE,CANCELLARE, e STAMPARE quanto
selezionato seguire quanto detto sopra nel presente paragrafo.
COME
USCIRE DA UN PROGRAMMA BLOCCATO E CHE RENDE IMPOSSIBILE IL NORMALE PROSEGUIMENTO
Per uscire da un programma che ha fatto bloccare il PC basta premere
insieme i tasto CTRL-ALT-CANC e quindi cliccare su Termina Applicazione. Se il
PC continua ad essere bloccato allora conviene resettare il PC e quindi
accettare l’esecuzione di Scandish per la ricerca di eventuali errori.
=======================================================
DIZIONARIO INFORMATICO CONCETTI BASE E
GESTIONE FILES E CARTELLE
Titolo
Significato
ACCESS:
Programma di MS-OFFICE per preparazione di Archivi
ALT: nella Tastiera: Tasto
utilizzato insieme ad altri per eseguire comandi
ALU: Unità Aritmetico
Logica: Parte della CPU che svolge i calcoli
ANALISI: Prima parte che
serve per preparare un Programma Multimediale e non.
ANALOGICO: Istruzioni
trasmesse lungo la linea telefonica (onde elettromagnetiche)
ANTIVIRUS: Programma che
riesce a sconfiggere VIRUS specie se aggiornato.
ARRESTA_IL_SISTEMA: E’ un
comando che serve a spegnere correttamente il PC.
Si attiva nel percorso
AVVIO-CHIUDI SESSIONE-ARRESTA IL SISTEMA
AVVIO: E’ un’icona
fondamentale del Desktop di Windows.
BACKSPACE: E’ un tasto
nella tastiera posto nella seconda riga a destra ( ß)
che serve per
cancellare i tasti alla sinistra del cursore. Tenuto premuto i caratteri
vengono
cancellati molto velocemente.
BACKUP: E’ un procedimento
che consente di fare una copia di sicurezza di più programmi
(files) di dimensione maggiore o uguale a 1,5 Mbytes esistenti
nell’Hard Disk,
compressi e copiati nei Floppy Disks.
BARRA DEGLI STRUMENTI: E’
una barra che si trova in alto ad una finestra e composta
da più icone dette pulsanti che consentono di attivare comandi
velocemente.
BARRA DEI TITOLI: E’ la
barra che si trova nella posizione più alta di una finestra di
Color azzurro. Dalla sinistra a destra vi si trovano l’icona del
Programma, il nome del file, e le icone: - per trasformare il file ad
icona
e portata nella Barra di Stato in basso; l’icona per ingrandire
o rimpic-
ciolire la finestra; l’icona x per chiudere il file.
BARRA DI SCORRIMENTO: E’ la
barra che serve per far scorrere un documento dall’alto
verso il basso o vic.(se laterale) oppure da sinistra a destra o
viceversa
se posta in basso.
BARRA DI STATO: E’ la barra
che contiene l’icona AVVIO(START) e altre icone, come
quella del suono e ora. Si trova normalmente in basso. Talvolta è
nascosta e viene attivata portando il cursore in prossimità di essa.
BARRA_SPAZIATRICE: E’ il più
lungo tasto presente nella Tastiera e serve per creare
spazi tra i caratteri. Occupa nella memoria anche 1 byte.
BAUD: Unità di misura della
velocità di un modem ed equivale ad 1 bit al secondo.
BIT: E’ un numero 0 opp.1.
Equivale ad un infinitesimo circuito elettrico: 0=aperto, 1=chiuso.
1
BYTE= 8 BIT = 1 carattere o tasto
qualsiasi premuto nella tastiera.
BOOTSTRAP: Insieme di
programmi in memoria ROM che servono per inizializzare il PC.
BPS: Equivale a Bit per
Secondo. E’ quindi una misura della velocità di trasmissione dei dati.
BYTE: Risulta essere l’unità
di misura della capacità. Ogni byte corrisponde ad 1 carattere.
Un
dischetto(Floppy Disk) contiene circa 1,44Mbytes, il Disco Fisso(Hard Disk)
anche
alcuni
Miliardi di Bytes, un CD-ROM alcune
centinaia di milioni di Bytes.
carattere
sul cursore o a destra di esso. Tenuto premuto i caratteri vengono cancellati
molto
velocemente.
CAPSLOCK: E’ una spia
luminosa della Tastiera, posta in alto a destra.Viene attivata
Premendo il tasto Catenaccio che si trova a sinistra della Tastiera. Da
ora in poi
i tasti premuti vengono scritti in maiuscolo (minuscolo se si preme anche
Shift).
CARTELLA: E’ una icona di
color Giallo. Essa può essere considerata come un contenitore
di altre cartelle e/o di files.
CATENACCIO: vedere CAPS LOCK.
CD-ROM: E’ una Periferica
di Memoria ROM. Da essa possono essere letti o copiati testi,
suoni,immagini
o filmati. Essa, però, non può archiviare dati e non possono essere
modificati
i suoi dati. La sua capacità è di alcune centinaia di
milioni di bytes. Il
contenuto
di un CD-ROM può essere copiato, come grossissime quantità di files del
disco
fisso, in un CD-ROM vergine attraverso uno strumento detto Masterizzatore.
CESTINO: E’ una icona
fondamentale del Desktop di Windows. Essa contiene tanti files
prima
rimossi dalle loro directories. Questi files potranno poi essere eliminati del
tutto
oppure ripristinati nelle loro sedi precedenti o in altre directories.
CHIOCCIOLA (@): E’ un
importante tasto che si trova al centro della tastiera. Nel tasto
che
lo contiene vi è anche ò (minuscolo) e ç (maiuscolo). Esso si attiva tenendo
premu-
to
il tasto Alt-Gr e premendo esso. Tale tasto si trova in ogni indirizzo di Posta
Elettronica.
CHIUDI_SESSIONE: E’ un
comando che si utilizza generalmente per spegnere corret-
tamente
il computer con AVVIO-CHIUDI SESSIONE-ARRESTA SISTEMA.
CLUSTER: Ogni cella creata
nella formattazione crea un cluster. Un programma occupa
uno
o più cluster.
CODA_DI_STAMPA:Quando viene
richiesta la stampa di più files, il primo,in ordine
cronologico,
viene stampato; i successivi creano la Coda di Stampa. Per poter
visualizzare
la coda di stampa si clicca su Risorse Computer, poi su Stampanti
e
quindi sulla Stampante predefinita.
COMUNICAZIONE_VIA_SATELLITE:
Con una scheda inserita nell’elaboratore e una
Antenna
satellitare è possibile collegarsi via satellite in Internet oppure utilizzare,
anche
con l’aiuto di un codificatore, vari servizi offerti dalla comunicazione
satellitare.
COPIARE: E’ il comando che
copia più files e/o cartelle dalla directory originaria ad una
nuova
directory del disco fisso o del dischetto. E’ possibile anche copiare parte o
tutto
un
documento all’interno dello stesso file oppure entro altri files. L’icona
Copia si tro-
va
nella barra degli strumenti, oppure in Modifica Copia oppure cliccando con il
tasto
destro
nel File da copiare. Naturalmente il file, cartella o documento da Copiare deve
essere
prima selezionato. Il processo termina cliccando su Incolla nella directory o
punto
del documento destinazione.
COPYRIGHT: Diritti d’autore
che possono esistere per un software. In questo caso il pro-
gramma
può essere utilizzato solo se si è in possesso della Licenza d’uso.
Il
programma può essere utilizzato per un certo periodo di tempo. In questo caso
vi de-
ve
essere lo Shareware del programma. Se infine il programma si può utilizzare
sem-
pre
senza licenza allora per quel programma
esiste la Freeware.
CPU( Central Processing Unit)
E’ il Processore o la Unità Centrale di Elaborazione. Risulta
essere
il componente del computer che elabora i dati, svolgendo entro una sua parte,
detta
ALU, le operazioni matematiche ed esegue le istruzioni. Le istruzioni dei pro-
grammi
e i dati su cui eseguirle sono comunicati alla CPU dalla MEMORIA RAM.
CTRL: E’ un tasto posto
sulla prima colonna a sinistra della tastiera. Esso è utilizzato quasi
sempre
insieme ad almeno un altro tasto (alt, fine ecc).
CU (Unità di Controllo):
Coordina l’attività del Processore (CPU).
DATA_BASE: E’ un programma
che serve per la gestione degli archivi. Nel Pacchetto Appli-
cativo(vedi)
MS-OFFICE esso risulta essere ACCESS.
DEFRAMMENTAZIONE: Se un
programma occupa più clusters (vedi) e questi sono non
adiacenti,
allora possono creare problemi nella carica del programma. Per ovviare
a
questo inconveniente allora si deve deframmentare la relativa unità (Dischetto
o
Disco
Fisso) cliccando con tasto destro su essa, poi su Proprietà, poi su Strumenti e
infi-
ne
su Stato di Deframmentazione.
DESKTOP: E’ detta anche
Scrivania di Windows. E’ composta da Icone fondamentali (Risor-
se
del Computer, Cestino, e Avvio) e da altre Icone create dall’utente o da
Programmi
specifici.
Cliccando su una Icona si attiva un determinato programma.
DESKTOP PUBLISHING: Sono
programmi che consentono di produrre giornali, riviste,
libri.
I relativi documenti sono di alta qualità. Il Programma di Video Scrittura
Winword
del Pacchetto Integrato MS-OFFICE offre questa possibilità. Un altro
Programma
utile allo scopo è Xpres della Quark.
DIGITALE: L’istruzione
DIGITALE è la singola istruzione
elaborata dal PC che utilizza i
2
stati che sono zero(circuito
aperto) ed uno(circuito chiuso). Ognuno di essi crea un
bit.
Digit in Inglese significa dito o cifra. Pertanto Istruzione Digitale
significa Istru-
zione
individuata da una o più cifre (sequenza di 0 e 1 che crea il linguaggio
macchina
del
Computer).
DIMENSIONE: In Informatica la
Dimensione si riferisce alla capacità(grandezza) di un file,
o
del dischetto o del disco fisso o del CD-ROM. Risulta sempre un multiplo del
Byte e
quindi
misurata in Kbytes, oppure in Mbytes, oppure in Gbytes.
DIRECTORY: Essa è la comune
Cartella che può contenere più files o altre cartelle dette
anche
sub-directory
ESC: E’ il
tasto della tastiera situato nella prima posizione in alto a sinistra.
Premuto fa usci-
re
da un particolare foglio di lavoro.
EXCEL: E’ il programma di
calcolo (Foglio Elettronico) del Pacchetto Integrato MS-OFFICE
FAX: Risulta essere un
documento inviato per via telefonica attraverso uno specifico stru-
mento
che può essere anche il modem. Esso può essere prima digitato da tastiera, poi
Stampato
da una particolare stampante interna al PC (es. Microsoft Fax) e quindi,
attraverso
un particolare procedimento, inviata via telefonica tramite il modem.
FILE: Risulta essere un
qualsiasi Programma che può essere preparato nel PC.
FINESTRA: Ogni volta che si
apre un file o una cartella si presenta una finestra. Si può cons-
tatare
che ogni quantità presente nel Display , ad esclusione del Desktop, è una
fines-
tra.
FLOPPY DISK: E’ il comune
Dischetto o Minidisco. La sua capacità è di 1,44 Mbytes.
FOGLIO_ELETTRONICO: E’ il
programma di calcolo. Consta di un elevato numero di
celle
nelle quali si possono inserire Numeri,Testi,Formule ecc. Il Foglio Elettronico
del
Pacchetto Integrato di MS-OFFICE è EXCEL.
FORMATTAZIONE: E’ il
procedimento utilizzato per inizializzare un Floppy Disk vergine o
un
Hard Disk(Disco Fisso) vergine. Esso divide un Dischetto o Disco in Tracce e
Settori
Durante
la formattazione si cancellano tutti i dati eventualmente presenti nel Dischetto
o
Disco fisso. La Formattazione è necessaria quando nel Dischetto vi sono alcuni
files
con
Virus e lo stesso vale per il Disco fisso. Anche per questo è necessario
salvare il suo
contenuto
periodicamente nei Dischetti.
FREEWARE: Risulta essere una
licenza d’uso GRATUITA per uno più programmi.
GBYTES: E’ una misura della
capacità per il Disco Fisso. E’ uguale a 1024 megabyte, oppure
1.048.576
kilobytes oppure 1.073.741.824 bytes
GUI (GRAPHICAL USER
INTERFACE): Il Desktop di Windows è da considerarsi una
Interfaccia
Grafica. Al contrario del Sistema Operativo MS-DOS, il sistema Windows
è
molto più semplice. Invece di digitare lunghe sequenze di comandi e avere una
pre-
parazione
approfondita e conoscenza di una complicata sintassi (MS-DOS), cliccando
su
una icona (oggetto grafico) viene subito messo in esecuzione un comando o un
Programma.
HARD DISK:
E’ il disco fisso. Prende questo nome perché è fisso dentro
l’elaboratore cioè
non
estraibile alla fine dell’utilizzo. Ha una capacità di alcune Gbytes.
monitor, tastiera, mouse ecc), le parti elettroniche, i drivers ecc.
creano questa parte.
HELP: Cliccando in un
programma su ? nella barra strumenti si attiva la guida in linea di
Windows.
Tutti i fogli che servono da guida creano l’help del programma.
ICONA: Risulta essere un
oggetto grafico o imagine presente in Windows dal Desktop alle
Barre
degli strumenti o delle applicazioni, o delle cartelle o files. Cliccando su di
essa
si
attiva il comando o il programma relativo.
IMPLEMENTAZIONE: E’ una
parte che serve per preparare un programma multimediale.
Non
appena si digita una PAROLA CALDA si deve attuare il relativo collegamento
con
un testo, o immagine o suono o filmato. Questa operazione crea la Implementa-
zione.
INCOLLARE: Dopo che abbiamo
selezionato un file, o cartella o parte di un documento pos-
siamo
copiarli o tagliarli cliccando sulle relative icone. Subito dopo dobbiamo
spostar-
ci
dove copiare e tagliare quanto prima e quindi si deve cliccare sull’icona
Incolla per
incollare
quanto selezionato prima.
INFORMATION TECHNOLOGY: La
traduzione letterale è Tecnologia dell’Informazione
cioè
l’insieme di tutte le tecniche valide nel mondo moderno dell’informazione,
quali
la
tecomunicazione, la telematica, le reti informatiche ecc.
INPUT: Risulta essere la
prima fase del Ciclo del Computer e cioè la introduzione di Dati che
Può
avvenire con la Tastiera, il Mouse, la Penna Ottica, lo Scanner ecc.
INTERNET: Il termine INTERNET
significa INTERCONNECTED NETWORKS, cioè RETI
CONNESSE
TRA DI LORO. E’ quindi uno strumento che serve per collegare tra di
loro
un numero innumerevole di Computers.
INTERNET_EXPLORER: E’ un
Programma fondamentale (Browser) che serve per poter
Navigare
in Internet. Dal verbo “to browse” che significa “leggere dovunque” il
Browser
consente di cercare i siti di Internet. Un altro browser è Netscape.
INVIA A: Si trova in
FILE-INVIA A. Serve per inviare il documento presente a un
Destinatario
di posta elettronica, o per fax, o per la pubblicazione in internet.
INVIO: E’ un importante
tasto della tastiera. Premendolo il cursore passa alla riga successiva
Si
trova al centro della tastiera e a destra del Tastierino Numerico(vedi).
IPERTESTO: E’ un documento
nel quale sono presenti delle parole, dette calde, che sono
collegate
ad altri files nei quali viene spiegato il significato delle precedenti parole
oppure
argomenti ai quali esse si riferiscono. Fatti i collegamenti con l’ausilio dei
Comandi
Inserisci-Collegamento Ipertestuale, le parole calde sono automaticamente
sottolineate
e di colore diverso e il cursore diventa manina quando è posto su di esse.
ISDN(INTEGRATED SERVICE
DIGITAL NETWORK): La traduzione è RETE DIGITA-
LE
INTEGRATA NEI SERVIZI. Essa risulta una rete digitale che mette a disposizione
o 2
canali da 64kbps per un totale di 128kbps, oppure 30 canali da 64 kbps per un
totale
di 2 Mbps.
JOYSTICK: E’ una specie di
mouse. Viene utilizzato nei giochi d’azione movendo una
particolare
levetta.
KBYTES: E’ una misura della
capacità di memoria e risulta uguale a 1024 bytes.
LAN (LOCAL AREA NETWORK):
Significa Rete su Area Locale. Essa è una rete che si
trova
all’interno di una fabbrica o di una scuola. La rete è costituita da alcuni
PC
che,
comunicando tra loro, condividono dati, programmi ed hardwares.
LAPTOP COMPUTER:Piccolo
computer portatile utilizzato da industriali viaggiando in
Aereo,
treno o auto.
LICENZA_D’USO: Per poter
utilizzare certi programmi nel PC si devono pagare i diritti
di
autore. Essi determinano la Licenza d’uso.
MAINFRAME: Sono computer di
grande dimensione, abbastanza veloci e costosissimi. Sono
utilizzati
da grosse aziende, Compagnie aeree e grandi assicurazioni.
MBYTES: E’ una misura della
capacità della memoria. Risulta uguale a 1024 kbytes =
1.048.576
bytes.
MINICOMPUTER: Sono Computers
più potenti dei PC. Ognuno di essi elabora
i dati
che
invia agli utenti che lavorano su terminali.
MODEM: E’ uno strumento
essenziale per comunicare con altri computers utilizzando la
Linea
Telefonica. Il nome sta nel fatto che esso MODula i segnali digitali in partenza
E
DEModula i segnali analogici in arrivo.
MOTORE_DI_RICERCA: Risulta
essere un SITO in Internet che serve per cercare Informa-
Zioni
di qualsiasi tipo. I motori di ricerca italiani più importanti sono
www.virgilio.it
e www.arianna.it
Nel mondo i più validi sono www.altavista.com
e
MOUSE: E’ un dispositivo di
Input. Strisciandolo su un tappetino il cursore si muove
sul
monitor con una particolare forma (es.freccia) e cliccando un suo tasto si
attiva un
comando o si esegue un programma.
MS_DOS: E’ un Sistema
Operativo oggi poco utilizzato per la difficoltà delle operazioni
presenti
in esso. Comunque per attivarlo si clicca su AVVIO-CHIUDI SESSIONE-
-RIAVVIA
IN MODALITA’ MS-DOS.
NETSCAPE: Come Internet
Explorer è un programma che serve
per navigare in Internet.
NETWORK COMPUTER: Sono
Computers connessi tra loro in modo da potersi scambiare
Dati.
NOTEBOOK: Sono i normali
Computers portatili.
NUM LOCK: E’ una spia
luminosa che trovasi in alto a destra della tastiera. Si attiva pre-
mendo
il tasto Bloc Num. Se attivato si possono digitare i numeri del tastierino nume-
rico
nella parte sottostante Num Lock (dove c’è Bloc Num).
OUTLOOK: E’ un programma
che serve per la Posta Elettronica, per ricevere e inviare
messaggi.
Questo programma è a rischio. Infatti nella ricezione possono giungere file
con
Virus.
OUTPUT: E’ una fase del
Ciclo del PC. Serve per estrarre i dati elaborati dalla CPU con
Il
Monitor, la Stampante, il Modem ecc.
PACCHETTI INTEGRATI o
APPLICATIVI: Contengono importanti programmi per l’uso
del
PC. Attualmente il più importante è MS-OFFICE contenente Winword per la Vi-
deo
Scrittura, Excel per il Calcolo, Access per gli Archivi, Powerpoint per le
Presen-
tazioni,
Front Page per preparare Pagine web.
PANNELLO DI CONTROLLO: E’
una icona contenente tutte le icone degli hardwares
necessari
per il funzionamento del PC e configurati dal costruttore. Vi si entra in
2
modi: a) Cliccando su Risorse Computer e poi su Pannello di Controllo. b)Clic-
cando
su AVVIO, poi su IMPOSTAZIONI e poi su Pannello di Controllo.
PASCAL: E’ una
programmazione strutturata molto usata per la preparazione di Test e nel-
le
Università.
PENNA_LUMINOSA: E’ uno
strumento di Input. E’ utilizzato maggiormente nelle Farmacie
e
nei Supermercati per la lettura di Codici a barra.
PENNA_OTTICA: vedi PENNA
LUMINOSA
PERSONAL COMPUTER: Sono i
comuni Computer da tavolo. Sono detti personal perché
utilizzati
personalmente con programmi anche altamente creativi. Naturalmente può
essere
connesso ad altri computer in rete.
POSTA_ELETTRONICA: E’ il
programma principale per poter ricevere o inviare messaggi
o
files di qualsiasi genere. Un supporto per la Posta Elettronica è Outlook.
POWERPOINT: E’ il programma
del Pacchetto Integrato MS-OFFICE che serve per fare
Presentazioni
per Corsi, Congressi, Conferenze, Congressi ecc.
PROCESSORE: Risulta essere il
cervello del PC che coincide con la
CPU (vedi). La sua
Velocità
viene misurata in Mhz (essendo una frequenza). In essa vi è anche una ve-
Locità
di spostamento dei bytes dalle e alle periferiche misurata in kbytes e la
lunghezza
della parola che è la quantità di
caratteri trattati ogni volta che può essere
8
bit, 16 bit, 32 bit e 64 bit.
PROGRAMMA MULTIMEDIALE: E’
un programma simile all’ipertesto ma con l’aggiun-
ta
di Immagini, Suoni e Filmati.
PROGRAMMAZIONE: Per poter
preparare un programma eseguibile si deve ricorrere ad
Un
linguaggio di PROGRAMMAZIONE. I linguaggi più importanti sono il PASCAL,
il
COBOL e, per programmare siti in INTERNEt, l’HTML e JAVA. Anche un PRO-
GRAMMA
MULTIMEDIALE si deve programmare.
Le parti di questa Programma-
zione
sono l’analisi, la programmazione, l’implementazione e il testing.
PSDN(PUBLIC SWITCHED DATA
NETWORK): Significato: Rete Pubblica di Dati Com-
mutata.
Risulta essere un insieme costituito da un sistema di collegamenti tra Compu-
ter
che usano la conversione da comunicazione digitale ad ad analogica e viceversa.
RAM: E’ una memoria di
lettura e scrittura. Tutti i programmi preparati dall’utente sono
in
memoria RAM.
RIAVVIA_IL_SISTEMA: E’ un
procedimento simile a quello dello spegnimento regolare del
PC.
Si utilizza tale comando quando è stato eseguito un errato comando oppure il PC
si
Si
è bloccato. Per giungere a tale comando si clicca su AVVIO, poi su CHIUDI SES-
SIONE
e infine su RIAVVIA IL SISTEMA.
RINOMINARE: Si usa per dare
un nuovo nome ad un file o cartella. Per eseguirlo si clicca
con
tasto destro sull’icona file o cartella, poi su rinomina e infine si digita il
nuovo
nome
e si clicca su OK.
RISORSE_COMPUTER: E’ una
icona fondamentale del Desktop di Windows. Serve per ca-
Ricare
i programmi o del dischetto o del disco fisso o del CD-ROM. Inoltre si possono
Caricare
le Stampanti in uso e Connessione Remoto per caricare le connessioni già
Presente
o crearne una nuova anche per collegamenti ad Internet. In Risorse Compu-
Vi
è anche la icona del Pannello di Controllo.
ROM: Read Only Memory cioè memoria di sola lettura. E’ una
memoria che ritroviamo nel
Bootstrap,
ovvero nel programma di inizializzazione del PC(preparato dal costruttore)
e
nei CD-ROM.
SALVATAGGIO: E’ il comando
che si deve sempre utilizzare quando si digita un file e ogni
Dieci
minuti, per evitare che se il PC dovesse spegnersi per improvvisa
erogazione
Della
corrente si possa perdere la parte del file già digitata e non salvata. Si
procede
Cliccando
sull’icona SALVA nella barra strumenti ed
eseguendo quanto richiesto.
Se
il file è stato digitato entro un altro file, che deve rimanere invariato,
esempio in
Una
intestazione, si deve cliccare su FILE, e poi su SALVA CON NOME.
SCANNER: E’ uno strumento
molto simile alla penna ottica. Infatti esso acquisisce e invia
al
monitor una immagine o testo. La differenza è che lo scanner riesce anche a
trasfor-
mare
il testo o immagine acquisita prima in file in modo che poi possa essere
incollato
in
un altro file.
SELEZIONARE: E’ il comando
che si utilizza prima che un file, o cartella o parte di un docu-
Mento
si deve poi tagliare, o copiare, o
cancellare ecc. Per evidenziare un file o cartella
Se
su di essi il cursore è una freccia, si clicca su essi, oppure, se il cursore
su di essi è
Una
manina, si porta solo il cursore su di essi. Se si vuole selezionare una parte
di un
Documento
si possono seguire 2 procedimenti: a) Si porta il cursore all’inizio o alla
fine
Del
documenti, quindi si clicca sul mouse e lo si trascina su tutta la parte da
selezionare
b)
Si porta il cursore all’inizio o alla fine della parte da selezionare e quindi
si preme
il
tasto SHIFT e un Tasto direzionale(destro e sinistro) e si seleziona quando
desidera-
to.
SE si desidera selezionare tutto un documento si clicca su MODIFICA e poi su
SELEZIONA
TUTTO.
SHAREWARE: E’ una licenza
d’uso PARZIALMENTE GRATUITA di un software. Dopo
Un
certo periodo di tempo il software non si potrà utilizzare, se non dopo aver
versa-
Una
somma con l’acquisto della licenza definitiva.
SHIFT: E’ il tasto della
tastiera raffigurato da una freccia verso l’alto sotto il catenaccio e
sopra
Ctrl. Si trova anche a destra sotto il tasto Invio. Serve per scrivere in
maiusco-
lo
(minuscolo se è accesa la spia Caps Lock).
SMART_CARD(CARTE_INTELLIGENTI):
Sono Carte di Credito che servono per acquis-
qualsiasi
bene in Internet, per prenotare posti in Aereo ecc.
SOCIETA’
DELL’INFORMAZIONE: La AICA, che organizza in Italia i corsi della ECDL,
risulta
essere una società di Informazione. Sono tali tutte quelle associazioni che
divulgano
conoscenze informative.
SOFTWARE: Risulta essere ogni
programma preparato dall’utente in memoria RAM.
SOFTWARE APPLICATIVO:
L’insieme di tutti i software che servono all’utente per
Qualsiasi
specifico scopo crea il software applicativo. Sono tali i programmi di
Videoscrittura,di
calcolo,di preparazione archivi,di presentazione, ecc.ecc.
SOFTWARE DI SISTEMA: Si
definisce tale un software che serve per caricare tutti
I
software applicativi. Esempi di software di sistema sono i SISTEMI OPERA-
TIVI
quali MS-DOS, il WINDOWS, il MACINTOSH ecc.
STAMPA: E’ un comando che
serve per mandare su carta un documento digitato o
preparato
nel PC. Cliccando nell’icona Stampa della Barra Strumenti si manda in
Stampa
tutto il documento(di qualsiasi capacità); Se si vogliono inviare in Stampa
solo
alcune pagine in più numero di copie oppure sidesiderano scegliere altre
opzioni
di
Stampa allora si deve cliccare su FILE, poi su STAMPA e seguire le successive
istruzioni
a video.
STAMPANTE: E’ uno strumento
di OUTPUT. Si possono avere installate nel proprio PC
Più
Stampanti. Per attivare una di esse si clicca su Risorse del Computer, poi su
Stampanti
e si mette una spunta davanti alla Stampante che si desidera predetermina-
Ta.
Si procede cliccando sugli stessi tasti per installare una nuova Stampante.
SUONO: Nel PC sono stati
installati dal costruttore dei suoni. Per sentirli basta cliccare su
AVVIO,
poi su IMPOSTAZIONI, poi su PANNELLO CONTROLLO e infine su
SUONI.
L’utente può inserire in un file dei suoni cliccando su INSERISCI e poi su
IMMAGINI
o SUONI e sceglierli o nella raccolta CLIPART, o in un altro file oppure
in
un CD.ROM enciclopedico.
TAB: E’ un tasto della
Tastiera posto a sinistra di essa e raffigurato da 2 vettori indicanti due
direzioni
e che si trova sopra il catenaccio. Premendolo il cursore si sposta nel monitor
di
circa 8 byte a destra o a sinistra(con SHIFT premuto). La
Dimensione(Tabulazione)
può
essere ogni volta cambiata cliccando su Formato-Paragrafo.
TAGLIARE: E’ simile a
Copia(vedi). Serve per togliere un file, o cartella o parte di un
Documento
selezionato per inserirlo(INCOLLARLO) in un punto diverso.
TASTIERA: E’ un dispositivo
di Input. Serve infatti per inserire nel PC dei Dati.
TELELAVORO: E’ il metodo
moderno di lavorare a casa con il PC e inviare, tramite Inter-
Net
o altri tipi di connessione (Intranet ecc) il lavoro fatto nel proprio Ufficio.
TELEX: Simile al telelavoro e
al fax. Serve per inviare documenti tramite telescriventi da un
posto
ad un altro nel mondo.
TESTING: E’ l’ultima fase
della preparazione di un programma eseguibile o multimediale.
Consiste
nel provare che il programma funziona come si desidera: Esattezza nei
calcoli
eseguiti e nei collegamenti.
TOUCHPAD: E’ un dispositivo
di Input simile al Mouse. Esso è sensibile al tatto. Si trasmet-
tono
al puntatore i movimenti del dito su una superficie. Nella parte inferiore vi
sono
i
due pulsanti (come nel mouse). Si trova in basso ai nuovi Computers portatili.
TRACKBALL: Come il Touchpad
è un dispositivo di input simile al mouse. E’ una pallina
di
gomma situata tra i tasti di un Computer portatile. Movendo la pallina il
puntatore
si
muove nel monitor.I due pulsanti si trovano accanto la barra spaziatrice.
TROVA: E’ un comando che si
trova entro un file. Cliccando su MODIFICA-TROVA si va
a
cercare una parola o frase nel documento
VAI A: Anche questo comando
trovasi entro un documento. Cliccando su MODIFICA-VAI A
È
possibile andare in una determinata posizione del documento(pagina, sezione ecc)
VIDEOSCRITTURA: E’ il
programma che serve per scrivere lettere ecc nel PC. In MS-
OFFICE
esso risulta WINWORD
VIRUS: Sono particolari
programmi, preparati da criminali informatici e inseriti entro altri
innocui
file che, entrati nel PC, possono causare alterazioni di dati e, perfino, la
dis-
truzione
della CPU e dell’Hard Disk.
WAN (Wide Area Network):
Significa Rete su Area Estesa o Rete Geografica. Risulta una re-
Te
che copre un’area molto estesa
WINDOWS: E’ il sistema
operativo attualmente più utilizzato nel mondo.
WORD: E’ un programma di
Video Scrittura chiamato anche Winword
WORD_PAD: E’ il più
semplice programma di Video Scrittura presente in Windows.
WORLD_WIDE_WEB(WWW):Significato:
Ragnatela Mondiale. Risulta essere una raccolta
di
Pagine sparse sui computers connessi a Internet in tutto il mondo chiamate anche
Pagine
Web.