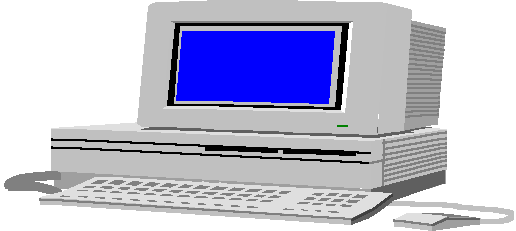TRATTATO
SU
FOGLIO ELETTRONICO
MICROSOFT EXCEL
a cura del Prof.
Sampognaro Giuseppe
INDICE
PRIMA PARTE
PER INIZIARE
·
PRIMI PASSI CON
FOGLIO ELETTRONICO
1) APRIRE UN
PROGRAMMA DI FOGLIO ELETTRONICO
2) APRIRE UNA
CARTELLA ESISTENTE, FARE DELLE MODIFICHE
E SALVARE
3) APRIRE CARTELLE
DIVERSE
4) CREARE UNA NUOVA
CARTELLA E SALVARLA
5) SALVARE UNA
CARTELLA ESISTENTE SULL’HARD DISK O SU UN DISCHETTO
6) CHIUDERE UNA CARTELLA
7) USARE LE
FUNZIONI DI HELP
·
MODIFICARE LE IMPOSTAZIONI DI BASE:
1) CAMBIARE IL MODO
DI VISUALIZZAZIONE SULLO SCHERMO
2) USARE GLI
STRUMENTI DI INGRANDIMENTO/ZOOM
DELLA PAGINA
3) MODIFICARE LA
BARRA DEGLI STRUMENTI
·
SCAMBIARE DOCUMENTI:
1) SALVARE UNA
CARTELLA CON UN ALTRO FOR-
MATO (file TXT, tipo di software o
numero di versione ecc)
2) SALVARE UN
DOCUMENTO IN UN FORMATO AP-
PROPRIATO PER INVIO A UN WEB SITE.
ESERCITAZIONE: Con un dischetto
si applicano i passi studiati.
SECONDA PARTE
OPERAZIONI COI DATI
·
INSERIRE I
DATI:
1) INSERIRE NUMERI
IN UNA CELLA
2) USARE IL COMANDO
“ANNULLA”
3) INSERIRE UN
TESTO IN UNA CELLA
4) INSERIRE
CARATTERI SPECIALI/SIMBOLI IN UNA CELLA
5) INSERIRE
SEMPLICI FORMULE IN UNA CELLA
·
SELEZIONARE I DATI:
1) SELEZIONARE UNA
CELLA O UN INSIEME DI DI CELLE ADIACENTI O NON ADIACENTI
2) SELEZIONARE UNA
RIGA O UNA COLONNA. SELEZIONARE UN INSIEME DI RIGHE O COLONNE ADIACENTI O NON
ADIACENTI
·
COPIARE,SPOSTARE,CANCELLARE:
1) USARE LE
FUNZIONI “COPIA” E “INCOLLA” PER
DUPLICARE IL CONTENUTO DI UNA CELLA
ALL’INTERNO DEL FOGLIO O IN UN ALTRO FOGLIO.
2) USARE LE
FUNZIONI “TAGLIA” E
“INCOLLA” PER SPOSTARE IL CONTENUTO DI
UNA CELLA TRA FOGLI DI LAVORO ATTIVI .
3) SPOSTARE IL
CONTENUTO DI UNA CELLA TRA CARTELLE ATTIVE
4) CANCELLARE IL CONTENUTO DI UN INSIEME SELEZIONATO DI
CELLE
·
TROVARE E
SOSTITUIRE:
1) USARE IL COMANDO
“TROVA” CON RIFERIMENTO AD UNO SPECIFICATO CONTENUTO DI CELLA.
2) USARE IL COMANDO
“SOSTITUISCI” CON RIFERIMENTO AD UNO SPECIFICATO CONTENUTO DI CELLA.
ESERCITAZIONE: Con
un dischetto si applicano i passi studiati.
TERZA PARTE
·
RIGHE E COLONNE:
1)
INSERIRE RIGHE E COLONNE
2)
MODIFICARE LA LARGHEZZA DELLE COLONNE E L’ALTEZZA DELLE
RIGHE
3)
CANCELLARE RIGHE E COLONNE
·
ORDINARE I DATI
1)
DISPORRE IN ORDINE NUMERICO CRESCENTE O DECRESCENTE DATI
SELEZIONATI
2)
DISPORRE IN ORDINE
ALFABETICO CRESCENTE O DECRESCENTE DATI SELEZIONATI
FUNZIONI E
FORMULE
·
FUNZIONI ARITMETICHE E LOGICHE
1)
USARE LE FUNZIONI ARITMETICHE E LOGICHE DI BASE COME
ADDIZIONE,SOTTRAZIONE,MOLTIPLICAZIONE, DIVISIONE
2)
RICONOSCERE I MESSAGGI STANDARD DI ERRORE ASSOCIATI A
FORMULE
3)
USARE LO STRUMENTO DI RIEMPIMENTO AUTOMATICO PER COPIARE O
INCREMENTARE DATI
4)
CAPIRE E USARE I RIFERIMENTI RELATIVI DELLE CELLE CON FORMULE
E FUNZIONI
·
LAVORARE CON LE FUNZIONI
1) USARE LA
FUNZIONE DI SOMMA
2) USARE LA
FUNZIONE DI MEDIA
QUARTA
LEZIONE
FORMATTAZIONE
·
FORMATTARE LE CELLE: NUMERI
1)
FORMATTARE LE CELLE PER INSERIRE NUMERI INTERI E DECIMALI
2)
FORMATTARE LE CELLE PER LE DATE
3)
FORMATTARE LE CELLE PER DIFFERENTI VALUTE
4)
FORMATTARE LE CELLE PER VALORI PERCENTUALI
·
FORMATTARE LE CELLE: TESTO
1)
MODIFICARE LE DIMENSIONI DEL TESTO. FORMATTARE IL CONTENUTO
DELLE CELLE (FONT,CORSIVO,GRASSETTO ECC)
2)
MODIFICARE IL COLORE DEI CARATTERI
3)
MODIFICARE L’ORIENTAZIONE DEL TESTO
·
FORMATTARE LE CELLE:INSIEMI DI CELLE
1)
ALLINEARE(CENTRATO,A SINISTRA,A DESTRA, IN ALTO,IN BASSO)
IL CONTENUTO DELLE CELLE IN UN DATO INSIEME
2)
AGGIUNGERE UN BORDO A UN DATO INSIEME DI CELLE
·
CONTROLLO ORTOGRAFICO
1) USARE UNO
STRUMENTO DI CONTROLLO ORTOGRAFICO E FARE LE EVENTUALI MODIFICHE
·
IMPOSTAZIONE DEL DOCUMENTO
1) MODIFICARE I
MARGINI
2) AGGIUSTARE IL
DOCUMENTO IN MODO CHE SIA CONTENUTO IN UNA PAGINA
3) AGGIUNGERE
INTESTAZIONI E PIE’ DI PAGINA
ESERCITAZIONE: Con
un dischetto si applicano i passi studiati.
QUINTA PARTE
STAMPA
· STAMPARE SEMPLICI FOGLI
ELETTRONICI
1)
USARE LE OPZIONI DI BASE DELLA STAMPA
2)
VEDERE IL DOCUMENTO IN ANTEPRIMA
3)
STAMPARE UN FOGLIO DI LAVORO O UNA INTERA CARTELLA
4)
STAMPARE UNA PARTE DI UN FOGLIO DI LAVORO O UN INSIEME DEFINITO DI
CELLE
FUNZIONI
·
IMPORTARE OGGETTI
1)
IMPORTARE OGGETTI COME FILE DI IMMAGINI, GRAFICI, TESTI
2)
SPOSTARE E MODIFICARE LE DIMENSIONI DI OGGETTI IMPORTATI
·
DIAGRAMMI E GRAFICI
1) GENERARE
DIFFERENTI TIPI DI DIAGRAMMI E GRAFICI A PARTIRE DA UN FOGLIO ELETTRONICO
(GRAFICI A TORTA, A BARRE ECC)
2) COMPLETARE O
MODIFICARE UN DIAGRAMMA O GRAFICO: AGGIUNGERE TITOLO O ETICHETTE, CAMBIARE LA
SCALA O I COLORI
3) CAMBIARE IL TIPO DI DIAGRAMMA/GRAFICO
4) SPOSTARE E
CANCELLARE DIAGRAMMI/GRAFICI
ESERCITAZIONE: Con un dischetto si applicano i passi studiati.
PRIMA PARTE
PER INIZIARE
·
PRIMI PASSI COL
FOGLIO ELETTRONICO
1) APRIRE UN
PROGRAMMA DI FOGLIO ELETTRONICO
Entrati nel Desktop di Windows si possono utilizzare
4 Procedimenti:
1) Si può cliccare nella Barra Strumenti Office o nel Foglio Bianco
(1A)(se si desidera iniziare a digitare un nuova cartella o su Apri (foglio che
si apre)(1B) se si desidera caricare un documento già presente in una Periferica.
2)Si può cliccare su AVVIO,quindi su NUOVA CARTELLA (2A) se si
desidera iniziare a digitare una nuova
cartella, oppure su APRI DOCUMENTO OFFICE (2B) se si desidera aprire una
cartella già presente in una periferica
3)Si può cliccare su AVVIO, quindi su
PROGRAMMI e quindi su MICROSOFT EXCEL. Si clicca quindi su Foglio Vuoto se si
desidera iniziare una nuova cartella, oppure su APRI se si desidera caricare
una cartella già presente nel computer, cercandolo tra le varie periferiche.
4)Si clicca su RISORSE DEL COMPUTER, si clicca con tasto destro su una
periferica, poi su Nuovo e infine su Cartella di Microsoft Excel e si digita il
nome del documento e infine si preme INVIO.
Se si
opta per 1A oppure 2A dopo avere cliccato compare una Finestra dove si può
scegliere tra: Database vuoto,
Documento Vuoto, Cartella di lavoro vuota, Raccoglitore Vuoto
e Presentazione vuota.
Dopo
aver cliccato su Cartella vuota, dopo alcuni istanti compare il Foglio iniziale
di Excel.
Se si
opta per 1B oppure 2B allora si apre
una finestra dalla quale si può entrare o nel Disco Fisso o nel Dischetto dove
cercare il documento da aprire.Dopo essere entrati nella directory ed aver
cliccato sul file richiesto(con est. XLS)
esso si apre subito dopo.
Tornando
al Foglio iniziale di Excel, in alto,sotto l’intestazione del documento, vi è
la Barra dei Comandi con File, Modifica, Visualizza,Inserisci, Formato,
Strumenti, Tabella, Finestra, e ?.
Dopo la scelta di una delle 4 opzioni si
presenta il quadro del Foglio elettronico con,in alto,nella prima riga, una
croce obliqua,seguito da Microsoft Excel,
e il Nome della Cartella
Nella
seconda riga si avrà la BARRA DEI
COMANDI coi comandi File,Modifica ....
sino Finestra e ?
Nella terza
riga vi è la BARRA DEGLI
STRUMENTI
2) APRIRE UNA
CARTELLA ESISTENTE. FARE DELLE MODIFICHE E SALVARE
Dopo aver caricato un documento esistente in una
periferica come si è spiegato nel paragrafo precedente, esso si modifica
utilizzando la tastiera e i comandi che saranno anche spiegati in seguito. Alla
fine il documento modificato dev’essere salvato o cliccando sull’icona relativa
della Barra degli Strumenti in alto oppure cliccando su FILE-SALVA. Dopo si può
cliccare su FILE-CHIUDI oppure su
X in alto a destra. Se si dimentica di salvare il PC richiede il
salvataggio: si può rispondere con SI, NO
oppure ANNULLA. In quest’ultimo caso si torna nel documento senza
salvataggio. Si noti infine che
Microsoft Excel memorizza il file in
automatico circa ogni 10 minuti ma, alla fine della digitazione, si deve sempre
salvare la cartella.
3)
APRIRE DIVERSE CARTELLE
Se
si desidera caricare una seconda cartella senza chiudere la precedente allora
si clicca sull’icona APRI della Barra degli Strumenti in alto a sinistra, si
cerca la nuova cartella nella relativa periferica e la si carica e sarà sovrapposta al precedente. Questa
operazione può essere ripetuta per parecchie volte. Per togliere l’ultima basta
cliccare su X in alto a destra. Un altro procedimento è quello di inviare prima
la precedente cartella nella Barra di Stato cliccando,dopo averlo caricato, in
– in alto a destra e poi caricando la nuova cartella come detto prima. In ogni
istante, poi, la precedente cartella,posta nella Barra di Stato, può essere
rimessa nel Display cliccando sulla sua icona nella Barra di Stato.
4)
CREARE UNA NUOVA CARTELLA E
SALVARLA
Dopo
aver caricato il Foglio della Cartella vuota come spiegato nel primo paragrafo,
si digita il documento utilizzando i
tasti della Tastiera e i comandi appropriati e quindi si salva nei modi
seguenti:
a)
Si clicca sull’icona Salva della Barra Strumenti, scegliere la
periferica di destinazione, digitare il nome del documento e cliccare su OK.
b)
Si clicca su FILE-SALVA CON NOME nel caso in cui si è partiti da una
Intestazione, oppure se si vuole salvare il documento in più destinazioni.
5)
SALVARE UNA CARTELLA ESISTENTE SU HARD DISK O DISCHETTO
Come
si detto nel paragrafo precedente, punto b), si può salvare un documento prima
con destinazione l’hard disk e poi sul floppy disk cliccando, in due procedimenti
distinti, in FILE-SALVA CON NOME e scegliendo le 2 destinazioni distinte.
6)
CHIUDERE UNA CARTELLA
Dopo
aver digitato un documento ed averlo salvato si può chiudere cliccando su
FILE-CHIUDI. In alternativa si clicca su X in alto a destra, si accetta il salvataggio
del Documento, e si clicca su OK.
7)
USARE LE FUNZIONI DI HELP
Cliccando
su ? nella Barra dei Comandi in alto, si entra nell’help di Office.
Si
presentano le seguenti alternative:
a)
Guida il linea Microsoft Word; b) Mostra assistente office; c) Guida
rapida; d) Office su web; e)Rileva problemi e ripristina; f) Informazioni su
Microsoft EXCEL
Guida in linea Microsoft EXCEL:Viene richiesta la domanda che, digitata,
porta ad una finestra con un insieme di alternative per la domanda richiesta.
Cliccando sulla alternativa essa viene visualizzata. Alla fine si esce da tale
alternativa cliccando su X. In questo
quadro vi sono in alto delle icone. Le più interessanti sono la prima a
sinistra che serve per dare la guida in linea in ordine alfabetica e l’icona
della stampante che serve per stampare quanto scritto in basso.
Mostra assistente office: Cliccando su essa compare l’immagine
dell’assistente do office. Cliccando su esso si riapre la finestra di richiesta
della domanda come nella Guida in
linea.
Guida Rapida: Cliccando sul documento si presenta una finestra
nella quale è spiegato quale formattazione di carattere e di paragrafo è
stata applicata.
Office su Web: Cliccando su tale comando il PC cerca di collegarsi
ad Internet per prelevare dati dalla Microsoft Office.
Rileva problemi e ripristina: Si carica Windows Installer che cerca
eventuali errori del programma e correggendoli.
Informazioni su Microsoft EXCEL: Varie informazioni sul
prodotto.
·
MODIFICARE LE IMPOSTAZIONI
DI BASE
1)
MODIFICARE IL MODO DI VISUALIZZAZIONE SULLO SCHERMO
Le
Pagine di un documento possono essere visualizzate in modo diverso cliccando su
VISUALIZZA e quindi scegliendo:
=NORMALE:
Per avere la pagina per la digitazione del documento
=SCHERMO
INTERO
=ZOOM:
Per Ingrandire o Rimpicciolire la Vista di un documento..
2) USARE
GLI STRUMENTI DI INGRANDIMENTO/ZOOM DELLA PAGINA
Oltre che utilizzare quanto detto nella pagina precedente, si può entrare in Anteprima di Stampa cliccando sull’icona relativa della Barra Strumenti, oppure cliccando su FILE-ANTEPRIMA di STAMPA e scegliendo ZOOM.
Se si clicca su
FILE-ANTEPRIMA DI STAMPA si può visualizzare il documento come comparirà nella
eventuale Stampa. Si noti che tale
Anteprima può essere presentato a grandezza effettiva (100%) o diminuita o
accresciuta di grandezza (ZOOM). Questo Ingrandimento o Riduzione NON sarà
portato nella Stampa. Se si desiderano invece ingrandire le dimensioni dei
caratteri su tutto il documento si cliccherà su MODIFICA-SELEZIONA TUTTO e
quindi si sceglie la misura della dimensione dei caratteri nella Barra
Strumenti.
3) MODIFICARE
LA BARRA DEGLI STRUMENTI
Si clicca su
VISUALIZZA-BARRA DEGLI STRUMENTI e si clicca sugli Strumenti che non hanno
davanti la Spunta (v) per attivarli e sugli Strumenti che hanno già la
Spunta(v) per disattivarli.
4.1.1
SCAMBIARE DOCUMENTI
1)
SALVARE UNA CARTELLA CON UN ALTRO FORMATO (file TXT, file RTF, tipo di
software o numero di versione)
Talvolta
necessita salvare il documento con
formato TXT oppure RTF. Questo avviene quando si ha una versione più moderna di
un dato software (es.Office 2000) ma si desidera salvare il documento in
versione meno recente (es.Office 97) in modo che il documento possa essere
modificato anche in quei Computer dove sono presenti edizioni precedenti del
software.
Il
Procedimento è : Cliccare su FILE-SALVA CON NOME e scegliere il TIPO FILE, (in
basso), desiderato.
2)
SALVARE UN DOCUMENTO IN UN FORMATO APPROPRIATO PER INVIO A UN WEB SITE
Se
si desidera poi pubblicare un documento in un sito WEB lo si deve salvare cliccando su FILE-SALVA
COME PAGINA WEB.
SECONDA PARTE
OPERAZIONI DI
BASE
·
INSERIRE I DATI
1) INSERIRE NUMERI
IN UNA CELLA
2) INSERIRE UN TESTO IN UNA CELLA
Il primo passo comune è cliccare sulla cella dove inserire il
numero o il testo.
Se il numero da inserire è così grande da non poter essere
contenuto nella cella si pone il cursore in alto( parte grigia con la lettera
maiuscola di indicazione della colonna) tra la colonna della cella e la
successiva e, strisciando il mouse, si allarga la colonna. Per la dimensione
basta cliccare in alto nella Barra Strumenti nel numero dimensione. Per la
formattazione dei testi o numeri vedere anche i successivi paragrafi.
Se il testo non può essere contenuto nella cella allora, se
risulta un titolo o la digitazione di un documento preoccuparsi solo di
passare, con INVIO, al rigo successivo e comportarsi in modo analogo come per
la video scrittura.
Se si desidera che il testo rientri in una cella allargarla come
spiegato prima.
Alla fine dell’inserimento si può premere INVIO oppure usare i
tasti direzionali.
3) INSERIRE
CARATTERI SPECIALI/SIMBOLI IN UNA CELLA
I
Caratteri Speciali che possono essere inseriti nella cartella sono quelli di
Apice e Pedice che si trovano in FORMATO-CELLE-EFFETTI.
Se
si vogliono inserire gli altri Simboli bisogna entrare in Microsoft Word,
entrare in INSERISCI-SIMBOLI, sceglierne uno, introdurlo nel documento vuoto
cliccando su Inserisci, quindi cliccare su MODIFICA-TAGLIA, ritornare nella
Cartella e nella cella e cliccare su MODIFICA-INCOLLA.
4)
INSERIRE SEMPLICI FORMULE IN UNA CELLA
Si
deve seguire il seguente metodo: Si porta il cursore in una cella, si digita =
e si digita l’operazione che deve essere eseguita in riferimento a 2 o più
celle.
Ad
esempio si vuole calcolare l’area di un rettangolo. Introduciamo in A1 la
misura della base e in A2 la misura dell’altezza. In A3 vogliamo la misura
della superficie. Posti nella cella A3
digiteremo =A1*A2 e premiamo INVIO.
Tutte
le formule,anche le più complesse, possono essere introdotte,quindi, in una
cella. L’unico accorgimento è che si deve iniziare con = e si deve fare
riferimento a celle dove esistono le misure della formula.
5)
USARE IL COMANDO “ANNULLA”
Si
utilizza per annullare l’azione dell’ultimo comando scelto.
La
sua icona, presente nella Barra degli Strumenti è una freccia a semicerchio con
verso a sinistra in basso. La si trova anche in MODIFICA-ANNULLA.
·
SELEZIONARE I DATI
1)
SELEZIONARE UNA CELLA O UN INSIEME DI
CELLE ADIACENTI O NON ADIACENTI
a)
Se si vuole selezionare una sola cella si porta il cursore dentro la
cella e si clicca
b)
Se si vogliono selezionare più celle adiacenti si porta il cursore
dentro la prima cella, si clicca e si trascina il mouse nella direzione
desiderata
c)
Se si vogliono selezionare più celle non adiacenti, dopo aver
selezionato alcune celle, come nel caso b), si porta il cursore in un’altra
cella del foglio, si tiene premuto il tasto CTRL , si clicca e si trascina il
mouse nella direzione desiderata.
2) SELEZIONARE UNA
RIGA O UNA COLONNA. SELEZIONARE UN INSIEME DI RIGHE O COLONNE ADIACENTI O NON
ADIACENTI
Si procede in modo simile come nel caso precedente.
Per selezionare una riga si porta il cursore nel numero di
posizione della riga (a sinistra) e si clicca.
Per selezionare una colonna si porta il cursore nella lettera di
posizione della colonna (in alto) e si clicca.
Per selezionare più righe o colonne adiacenti se ne seleziona una e si striscia il mouse nella
direzione desiderata entro i numeri di posizione (righe) o dentro le lettere di
posizione(colonne).
Per selezionare più righe o colonne non adiacenti si selezionano
prima alcune come spiegato prima, quindi si porta il cursore nel nuovo numero
di posizione(righe) o nella nuova lettera(colonne), tenere premuto CTRL,
cliccare e strisciare il mouse entro i numeri o lettere posizione.
·
COPIARE, SPOSTARE, CANCELLARE
Se si desidera COPIARE una cella o un insieme di
celle(zona) in altre celle dello stesso foglio o di altri fogli allora
si evidenzia il contenuto e si procede nel modo seguente:
Si clicca con il tasto destro dentro la cella o zona e compare una tendina; si sceglie COPIA
cliccandovi. Intorno la cella o zona da copiare compare una animazione;
Si porta ora il cursore nella prima cella dove deve avvenire la
copia e si clicca nuovamente con il tasto destro comparendo nuovamente la
tendina. Si clicca su INCOLLA e la copia viene effettuata.
Se si desidera SPOSTARE (TAGLIARE) una cella o un insieme
di celle(zona) in altre celle dello stesso foglio o di altri fogli si
procede come per COPIA, solo che si deve scegliere TAGLIA e seguire quanto
detto prima.
Invece di cliccare con il tasto destro si possono utilizzare le
relative icone (Copia-Taglia e Incolla) della Barra Strumenti, oppure cliccare
su MODIFICA e scegliere tra Copia,Taglia e Incolla.
Se si desidera CANCELLARE una cella o più celle(zona) si seleziona il
contenuto, si preme con il tasto destro entro la seleziona e si clicca su
CANCELLA CONTENUTO. In alternativa si clicca su MODIFICA-CANCELLA-TUTTO.
·
TROVARE E SOSTITUIRE
1)
Se si vuole TROVARE un contenuto di una cella del foglio di lavoro si clicca su MODIFICA-TROVA
e si digita quanto si vuole cercare e si clicca su TROVA SUCCESSIVO; si ripete
la procedura per trovare altre identiche ricorrenze. Se il PC non trova altre
identiche ricorrenze lo comunica all’utente con un messaggio.
2)
Se si vuole SOSTITUIRE un contenuto di una cella del foglio di lavoro
anche per una successiva ricerca si procede
come detto per TROVA solo che nella finestra si digita in sostituisci un
nuovo contenuto che sostituirà quanto era presente inizialmente.
·
RIGHE E COLONNE
1)
Per INSERIRE RIGHE E COLONNE si clicca su INSERISCI e
quindi si sceglie a video quanto desiderato e nella opportuna posizione (Per
riga SOPRA la riga dove esiste il cursore);
(Per colonna A SINISTRA la
colonna dove esiste il cursore).
2)
Per MODIFICARE LA LARGHEZZA DELLE COLONNE E L’ALTEZZA DELLE
RIGHE si porta il cursore o tra le due lettere posizione delle colonne(per
cambiare la larghezza delle colonne): qui compare un SEGMENTO BIDIREZIONALE
ORIZZONTALE; Si clicca su di esso e si striscia il mouse nella direzione
desiderata oppure tra i due numeri posizione delle righe(per cambiare la
altezza delle righe): qui compare
un SEGMENTO BIDIREZIONALE VERTICALE;Si clicca su di esso e si striscia il mouse
nella direzione desiderata.
In alternativa a quanto detto al punto 2) si
può cliccare su FORMATO COLONNA oppure su FORMATO RIGA e si sceglie nuova
LARGHEZZA o nuova ALTEZZA.
·
ORDINARE I DATI
1) Se si desiderano
ordinare più NUMERI, disposti verticalmente, in ordine crescente o decrescente si clicca sulla
Barra degli Strumenti in A-Z (crescente) o in Z-A (decrescente).
2) Se si desiderano
ordinare in ordine alfabetico più PAROLE, disposti verticalmente, in ordine
crescente o decrescente si clicca sulla Barra degli Strumenti in
A-Z (crescente) o in Z-A (decrescente).
In alternativa
si può cliccare su DATI-ORDINA e si possono ordinare più Colonne
contemporaneamente.
QUARTA PARTE
FUNZIONI E
FORMULE
·
FUNZIONI
ARITMETICHE E LOGICHE
1)
Per utilizzare le funzioni aritmetiche di base e logiche
come addizione,sottrazione, moltiplicazione e divisione si procede nel
modo seguente:
Si introducono nelle varie celle i valori numerici di riferimento. Si passa quindi in un’altra cella e dopo aver digitato = si scrive l’espressione da risolvere utilizzando i numeri introdotti riferiti alle celle scritte in minuscolo o maiuscolo. N.B) Si deve rispettare sia l’ordine delle operazioni che l’ordine delle parentesi. Se si vogliono scrivere in sequenza una parentesi graffa,una quadra e una tonda si devono introdurre in sequenza 3 parentesi tonde.
ESEMPIO: Si
vuole risolvere la espressione (34+26):10+(12-5)*3 allora si porrà in A1 34, in
A2 26, in A3 10, in A4 12, in A5 5 e in A6 3. Si porterà il cursore in A7 e si
digiterà l’espressione in questo modo:
=(a1+A2)/A3+(A4-A5)*A6 All’INVIO comparirà in A7 il valore 27.
2)
I tipi di messaggi di errore che generalmente sono associati
alle formule sono:
a) #Num se la forma dato è errata (es. =log(-45))
b)
#Valore se si
introduce una zona, invece di una sola cella (es. =log(A1:A3) ) o viceversa
c)
Non introdurre = .
In questo caso il PC definisce quanto introdotto come parola
d)
Se si scrive un testo in minuscolo se viene riconoscito dal
PC solo in Maiuscolo. Es) =somma(a1:a3) invece di =SOMMA(a1:a3)
Per la risoluzione di altri tipi di
errore si può fare riferimento a quanto compare nel video, oppure chiedere
all’assistente, oppure cliccare in DATI-CONVALIDA-MESSAGGI ERRORE e digitare il
messaggio.
4) Come usare lo
strumento di riempimento automatico per copiare o incrementare dati
Poniamo di digitare in A1 il valore 3 e in A2 la formula =A1+2 e quindi in A2 comparirà 5. Vogliamo ora copiare la formula di A2 da A3 sino A20. Selezioniamo A2, clicchiamo su esso con tasto destro su Copia, poi selezioniamo da A3 sino A20, chicchiamo su poi su tale zona con tasto destro e infine clicchiamo su Incolla. Vedremo che le celle da A3 ad A20 si sono riempiti con una serie di valori in progressione aritmetica(incrementati cioè) con ragione 2 dal valore 7 in poi.
5) Come
capire ed usare i riferimenti assoluti delle celle con formule e funzioni
Innanzitutto usiamo un riferimento assoluto di una cella facendo precedere e seguire l’indicazione della Cella da $. Così se si desidera dare un riferimento assoluto ad A5 scriveremo $A$5 . Si utilizza il riferimento assoluto quando desideriamo che il valore di A5 deve rimanere fisso sia nelle formule che nelle funzioni. Ad esempio se poniamo in A5 il valore 8 e in A6 il valore 2 e vogliamo scrivere in A7 la formula =$A$5+A6 allora in A7 compare 10. Vogliamo ora copiare la formula di A7 sino A20, come nel paragrafo precedente, vedremo che si crea una successione di valori da 12 in poi e quindi $A$5 ha fatto rimanere fisso il valore di A5. Se invece in B7 scriviamo la formula =A5+A6 allora in B7 ritroviamo 10, ma se vogliamo copiare tale formula da B8 a B20 i valori sono diversi da quelli che vi sono da A8 a A20.
· LAVORARE CON LE FUNZIONI
1) USARE LA FUNZIONE DI SOMMA:
Può essere utilizzata seguendo uno dei 2 metodi:
b) Digitati i numeri in alcune celle in verticale oppure in orizzontale(adiacenti), si evidenziano e si preme l’icona S nella Barra degli Strumenti e si trova la la somma dei dati inseriti;
c) Digitati i numeri in alcune celle in verticale o in orizzontale(adiacenti) si sceglie una qualsiasi cella libera e vi si digita =SOMMA(A1:A4) se i numeri sono stati digitati in A1,A2,A3 e A4 e si preme INVIO. Nella cella libera si trova la somma.
2) USARE LA FUNZIONE DI MEDIA:
Ricordando che la media di n numeri è la somma di essi diviso n, tale funzione può essere utilizzata seguendo uno dei 2 metodi:
a) Si digitano, per esempio 4 numeri in A1,A2,A3.A4 e in A5 si digiterà =(A1+A2+A3+A4)/4 e si preme INVIO
b) Si digitano i soliti numeri nelle stesse celle e in A5 si digiterà =MEDIA(A1:A4) e si preme INVIO
Si noti che A1:A4 determina una zona. Cliccando su fx sulla Barra degli Strumenti si possono trovare funzioni di svariati tipi. Alcune di essi richiedono d’essere seguiti da un solo numero, es. log(A2) , altre richiedono d’essere seguite da una zona, es SOMMA(A1:A6), altre ancora richiedono particolari dati (vedi funzioni finanziarie o trigonometriche).
QUARTA PARTE
FORMATTAZIONE
·
FORMATTARE LE
CELLE: NUMERI
1)
Per formattare le
celle per inserire numeri interi e decimali si digita in FORMATO-CELLE-NUMERO-NUMERO e
si sceglie il numero di cifre decimali in Posizioni decimali e si preme OK.
2)
Per formattare le
celle per le date si clicca su
FORMATO-CELLE-NUMERO, si clicca nelle Categorie in DATA e si sceglie il TIPO e
si preme OK
Per formattare le celle per le ore si clicca su FORMATO-CELLE-NUMERO, si clicca nelle
Categorie in ORE e si sceglie il TIPO e si preme OK
3)
Per formattare le
celle per differenti valute si clicca
su FORMATO-CELLE-NUMERO, si clicca nelle Categorie in VALUTA e,a destra, si sceglie il tipo(SIMBOLO)
della valuta in riferimento al Paese dove ci troviamo ed infine si clicca su OK. In alternativa si clicca sull’icona
VALUTA nella Barra degli Strumenti.
4)
Per formattare le
celle per valori percentuali si clicca su FORMATO-CELLE-NUMERO e si
clicca,in Categorie, PERCENTUALE e si preme OK. In alternativa si clicca
sull’icona PERCENTUALE nella Barra degli Strumenti.
·
FORMATTARE LE CELLE: testo
1)
Per modificare le
dimensioni del testo e per formattare il contenuto delle celle
(font,corsivo,grassetto ecc) si
ripete quanto acquisito per la video scrittura scegliendo per la dimensione del
testo il numero della Barra degli Strumenti con l’accortezza di selezionare
prima il testo se è stato già digitato. Per formattare il contenuto delle celle
si sceglie, nella Barra degli Strumenti il tipo di carattere, il grassetto, il
corsivo ecc. In alternativa si può cliccare in FORMATO-CELLE-CARATTERE e
proseguire analogamente.
2)
Per modificare il
colore dei caratteri o si clicca
sulla frecciolina a destra dell’icona “A” della Barra degli Strumenti, oppure
si clicca su FORMATO-CELLE-CARATTERE e si clicca su “colore” e si sceglie il
colore e si preme alla fine OK.
1)
Per modificare
l’orientazione del testo si clicca su FORMATO-CELLE-ALLINEAMENTO e,
per scrivere il testo obliquamente, si possono scegliere due tipi di scelte
angolari.
·
FORMATTARE LE
CELLE:insiemi di celle
1)Per
allineare (a sinistra, centrato, a destra, in alto, in basso) il contenuto
delle celle in un dato insieme si clicca su FORMATO-CELLE-ALLINEAMENTO e si
può optare o per Orizzontale con le scelte a sinistra, centrato, a destra,
giustificato ecc, o per Verticale con le scelte in basso,centrato, in alto ecc,
2)
Per aggiungere un
bordo a un dato insieme di celle si
clicca su FORMATO-CELLE-BORDO e si fanno le dovute scelte(incluso spessore e
colore) e,alla fine, si preme OK. Attenzione: Le celle devono essere prima selezionate.
·
CONTROLLO ORTOGRAFICO
1)
Per usare uno
strumento di controllo ortografico e fare le eventuali modifiche si procede in modo analogo alla Videoscrittura. Si
clicca su STRUMENTI-CONTROLLO
ORTOGRAFIA e seguire quanto richiesto nel video.
·
IMPOSTAZIONE DEL DOCUMENTO
1)
Per modificare i
margini si clicca, come per la
Videoscrittura in FILE-IMPOSTA PAGINA-MARGINI e si danno ai margini le nuove
misure.
2)
Per aggiustare il
documento in modo che sia contenuto in una pagina si clicca su
FILE-IMPOSTA PAGINA-PAGINA-PROPORZIONI e si diminuisce la percentuale della
dimensione normale, incluse le larghezze delle colonne e le altezze delle
righe.
3)
Per aggiungere
intestazioni e piè di pagina si
clicca su FILE-IMPOSTA PAGINA- INTESTAZIONI/PIE’ di PAGINA e si digita quanto desiderato nelle 2
posizioni.
4)
Per cambiare
l’orientazione del documento si preme
FILE-IMPOSTA PAGINA-PAGINA e risceglie, nell’orientamento, o orizzontale o
verticale. Si ricorda che si sceglie Orizzontale se si suppone che il documento
abbia, alla fine, una larghezza maggiore della altezza e la scelta è
fondamentale per la successiva stampa.
QUINTA
PARTE
STAMPA
·
STAMPARE SEMPLICI
FOGLI ELETTRONICI
1)
Per usare le opzioni
di base della Stampa cliccare su
FILE-STAMPA e scegliere, per esempio, il numero di copie e l’intervallo: Tutto
o Pagine definite.
2)
Per vedere il
documento in Anteprima si clicca su FILE-ANTEPRIMA DI STAMPA o sulla
icona relativa della Barra Strumenti.
3)
Per stampare un
foglio di lavoro o una intera cartella si
sceglie quanto si desidera in Stampa dopo aver cliccato in FILE-STAMPA e poi OK
4)
Per stampare una
parte di foglio di lavoro o un insieme definito di celle si seleziona prima ciò che si vuole stampare, poi si
clicca su FILE-STAMPA, poi si clicca su SELEZIONE e infine OK
FUNZIONI
AVANZATE
· IMPORTARE OGGETTI
1) Come Importare Oggetti come File di Immagini, grafici, testi: Si procede come per la Videoscrittura. Se si vuole inserire un Grafico, si scrivono e si selezionano prima i numeri nelle celle, possibilmente in verticale, in riferimento ai quali si vuole il grafico.Si clicca poi su INSERISCI-GRAFICO e si sceglie il Tipo di Grafico desiderato. Se invece si vuole inserire nel foglio una immagine si clicca su INSERISCI-IMMAGINE e si sceglie l’immagine o nella raccolta di Clipart, o in un file, o in Forme, o in Organigramma, o in Word Art, o da Scanner o Fotocamera. Si esegue per ogni tipo il procedimento proprio di inserimento.
2)
Come Spostare e Modificare le dimensioni di oggetti
importati: Inserita una immagine essa compare con dei quadratini laterali
(cioè selezionata). Per Spostarla nel Foglio di Lavoro si pone il cursore
all’interna di essa, si clicca e si trascina il mouse fin quando l’immagine è
spostata nel punto desiderato.
Per Modificarla si porta il cursore in uno dei quadratini laterali e, dopo aver cliccato, si trascina il mouse finchè l’immagine sia ingrandita o rimpicciolita come desiderato. ATTENZIONE: Spesso in questi spostamenti l’immagine appare alla fine distorta. Questo avviene perché è stata ingrandita o rimpicciolita solo da un lato: agire anche negli altri 3 lati.
· DIAGRAMMI E GRAFICI
1) Per generare differenti tipi di diagrammi e grafici a partire da un foglio elettronico(grafici a torta, a barre ecc) : Si procede in parte come spiegato nel paragrafo precedente, punto 1). Solo c’e da aggiungere che, nello stesso foglio di lavoro, si possono inserire, per gli stessi dati inseriti e selezionati, più grafici procedendo con più inserimenti distinti.
2) Per completare o modificare un diagramma o grafico si devono completare, con le dovute digitazioni, quanto richiesto nei 4 passaggi presentati durante la presentazione del grafico. Così si possono inserire, nel passaggio 3 di 4 il titolo del Grafico, il nome dell’asse delle Categorie, il nome dell’asse dei valori ed opzioni per il colore, la griglia,le legende ecc.
3) Per cambiare il tipo di diagramma/grafico, come anche detto in questo paragrafo, punto 1, in presenza dei dati digitati e selezionati si clicca di nuovo su INSERISCI-GRAFICO e si crea un altro grafico nello stesso foglio.
4) Per spostare e cancellare diagrammi/grafici si procede come per la Video scrittura e come detto nel precedente paragrafo, punto 1). Si carica il diagramma/grafico e si evidenzia.
Per Spostarlo si porta il cursore al suo interno e, dopo aver cliccato, si striscia il mouse fin quando il diagramma è dove si desidera
Per Cancellarlo si clicca con tasto destro su esso e si clicca su Cancella, oppure si clicca su Modifica-Cancella.
----------------------------------------------------------------------------------------