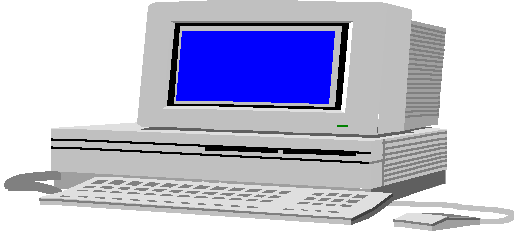TRATTATO
SU
RETI
INFORMATICHE
a cura del Prof.
Sampognaro Giuseppe
INDICE
PRIMA PARTE: Internet per iniziare e Navigazione in web
PRIMI PASSI CON INTERNET:
·
APRIRE UN PROGRAMMA DI NAVIGAZIONE(BROWSER)
·
CAPIRE COME E’ STRUTTURATO UN INDIRIZZO WEB
·
VISUALIZZARE UNA DATA PAGINA WEB
·
CAMBIARE LA PAGINA INIZIALE DI NAVIGAZIONE
·
CHIUDERE IL BROWSER
·
USARE LE FUNZIONI DI HELP
MODIFICARE LE IMPOSTAZIONI DI BASE:
·
MODIFICARE IL MODO DI VISUALIZZAZIONE SULLO SCHERMO
·
MODIFICARE LA BARRA DEGLI STRUMENTI
·
VISUALIZZARE LE IMMAGINI DI UNA PAGINA WEB
·
CARICARE I TESTI MA NON LE IMMAGINI DI UNA PAGINA WEB
NAVIGARE IN WEB: ACCEDERE AD UN INDIRIZZO WEB:
·
APRIRE UN URL( Uniform Resource Locator) E RACCOGLIERE I
DATI
·
APRIRE UN LINK IPERTESTUALE O A UN FILE GRAFICO E TORNARE
ALLA PAGINA DI ORIGINE (homepage o
index.html)
·
NAVIGARE FINO AD UN SITO SPECIFICATO E RACCOGLIERE I DATI
SECONDA
PARTE: Ricerca in Web
USARE UN MOTORE DI RICERCA:
·
DEFINIRE I REQUISITI DELLA RICERCA
·
FARE UNA RICERCA MEDIANTE UNA PAROLA CHIAVE
·
FARE UNA RICERCA USANDO I COMUNI OPERATORI LOGICI
STAMPA:
·
VEDERE L’ANTEPRIMA DI STAMPA
·
MODIFICARE LE OPZIONI DI STAMPA
·
STAMPARE UNA PAGINA WEB USANDO LE OPZIONI DI BASE DELLA
STAMPA
·
PRESENTARE IL RISULTATO DI UNA RICERCA IN FORMA STAMPATA
CREARE UN SEGNALIBRO:
·
APRIRE UNA PAGINA MEDIANTE SEGNALIBRO (BOOKMARK)
·
ASSEGNARE UN BOOKMARK AD UNA PAGINA WEB
·
AGGIUNGERE PAGINE WEB ALLA CARTELLA DEI BOOKMARK
TERZA
PARTE: Posta Elettronica e Messaggi
PRIMI
PASSI CON LA POSTA ELETTRONICA:
·
APRIRE UN PROGRAMMA DI POSTA ELETTRONICA
·
APRIRE LA CASSETTA DELLE LETTERE DI UN DATO UTENTE
·
LEGGERE UN MESSAGGIO
·
CHIUDERE IL PROGRAMMA DI POSTA ELETTRONICA
·
USARE LE FUNZIONI DI HELP
MODIFICARE
LE IMPOSTAZIONI DI BASE:
·
MODIFICARE IL MODO DI VISUALIZZARE
·
MODIFICARE LA BARRA DEGLI STRUMENTI
INVIARE
UN MESSAGGIO:
·
CREARE UN NUOVO MESSAGGIO
·
INSERIRE UN INDIRIZZO NEL CAMPO “DESTINATARIO”
·
INSERIRE UN TITOLO NEL CAMPO “OGGETTO”
·
AGGIUNGERE IL “BIGLIETTO DA VISITA” IN CALCE AL MESSAGGIO
·
USARE UN CORRETTORE ORTOGRAFICO,SE DISPONIBILE
·
ALLEGARE UN FILE AL MESSAGGIO
·
MANDARE UN MESSAGGIO CON ALTA/BASSA PRIORITA’
COPIARE,SPOSTARE,CANCELLARE:
·
USARE LE FUNZIONI “COPIA” E “INCOLLA” PER DUPLICARE UN TESTO NEL
MESSAGGIO O IN UN ALTRO MESSAGGIO ATTIVO
·
USARE “TAGLIA” E “INCOLLA” PER
SPOSTARE UN TESTO ALL’INTERNO DI UN MESSAGGIO O IN UN ALTRO MESSAGGIO
ATTIVO
·
USARE “TAGLIA” E “INCOLLA” PER INSERIRE NEL MESSAGGIO UN TESTO
PRELEVATO ALTROVE
·
CANCELLARE PARTE DEL TESTO IN UN MESSAGGIO
·
CANCELLARE UN FILE ALLEGATO A UN MESSAGGIO
LEGGERE
UN MESSAGGIO:
·
APRIRE LA CARTELLA DELLA POSTA
·
EVIDENZIARE UN MESSAGGIO E APRIRLO
·
RIPORRE IL MESSAGGIO
RISPONDERE
A UN MESSAGGIO:
·
USARE LA FUNZIONE “RISPONDI AL MITTENTE”
·
USARE LA FUNZIONE “RISPONDI A TUTTI”
·
RISPONDERE INSERENDO IL MESSAGGIO ORIGINALE
·
RISPONDERE SENZA INSERIRE IL
MESSAGGIO ORIGINALE
·
SPEDIRE IL MESSAGGIO
QUARTA
PARTE: Indirizzi
USARE
L’INDIRIZZARIO:
·
AGGIUNGERE UN INDIRIZZO ALL’ELENCO
·
CANCELLARE UN INDIRIZZO DALL’ELENCO
·
CREARE UN NUOVO INDIRIZZARIO CON LA POSTA IN ARRIVO
·
AGGIORNARE UN INDIRIZZARIO CON LA POSTA IN ARRIVO
MESSAGGI
A PIU’ INDIRIZZI:
·
RISPONDERE A UN MESSAGGIO USANDO UNA LISTA DI DISTRIBUZIONE
·
MANDARE UN MESSAGGIO IN COPIA A VARI INDIRIZZI
·
MANDARE COPIE SILENTI
QUINTA
PARTE: Gestione dei messaggi
ORGANIZZARE
I MESSAGGI:
·
CERCARE UN MESSAGGIO
·
CREARE UNA NUOVA CARTELLA DELLA POSTA
·
CANCELLARE UN MESSAGGIO
·
SPOSTARE UN MESSAGGIO IN UNA NUOVA CARTELLA
·
ORDINARE I MESSAGGI SECONDO UN DATO CRITERIO (PER NOME, SOGGETTO, DATA
ECC)
PRIMA PARTE: Internet per iniziare e Navigazione in web
·
PRIMI PASSI CON
INTERNET
1) Come si apre un
programma di navigazione: I programmi di navigazione più
importanti sono INTERNET EXPLORER e NETSCAPE COMMUNICATOR. Il programma che si userà in queste lezioni
sarà INTERNET EXPLORER. Per aprire questo programma si clicca nel Desktop
sull’icona di Internet Explorer o nella Barra di Stato sulla stessa icona.
Appariranno i menu a tendina per la scelta dei comandi e la barra degli
strumenti con le icone che rappresentano le operazioni più usate nella
navigazione e nella consultazione delle pagine Web.
2) Come è
strutturato un indirizzo web: Caricato il programma di navigazione (browser) vi è
in esso un rigo che porta il termine INDIRIZZO. Sulla sua destra si deve
digitare l’indirizzo del sito web che si vuole caricare. Inizialmente può
esservi www oppure web oppure space . Segue il nome del provider o della
ragione sociale del possessore . Segue le estensioni della nazione o dell’attività
del possessore del sito. Può infine seguire lo slash / e altre parole. Esempi
di suffissi:
.com (enti commerciali); .mil (enti
militari); .edu (scuole);
.it (italia); Esempi di siti: www.sampognaro.it
;
www.infinito.it/utenti/sampognaro;
web.tiscalinet.it/concorsi;
space.tin.it/clubnet/clubnet/gisampog .
3) Come si
visualizza una data pagina web: Digitato l’indirizzo
Web e premuto INVIO si carica la prima
pagina del sito chiamata homepage o index.html. In essa vi sono parole
sottolineate o parole che si sottolineano al passaggio su di esse del mouse e il cursore diventa una manina.
In questo caso le parole sono dette calde. Cliccando su esse appaiono altre
pagine del sito dove sono presenti
documenti collegati alle parole calde.
4) Come cambiare la
pagina iniziale di navigazione: Si torna nel-
l’indirizzo del Browser, si digita un nuovo indirizzo di un sito e si preme INVIO.
5) Come si
chiude il browser: Basta cliccare
su X in alto a des-
Tra in alto. Per uscire da Internet
cliccare sui 2 computer presenti nella barra di stato accanto l’ora e
l’altoparlante audio e si clicca su Disconnetti nella finestra che si presenta
al centro del monitor dove vi è anche la durata della connessione.
6) Come si usano le
funzioni di help: Anche nel Browser Internet
Explorer, accanto ai comandi, è presente l’icona ?. Cliccando su essa si presenta la Guida in Linea con un insieme di Opzioni. Per avere delucidazioni scegliere una di esse.
·
MODIFICARE LE IMPOSTAZIONI DI BASE
1)
Come si modifica il modo di visualizzazione sullo schermo: Cliccando nella
Barra dei Comandi di Internet Explorer in VISUALIZZA si possono
attivare(immettere spunta anteriore) o disattivare(togliere spunta anteriore) i
comandi presenti in Barra Strumenti, Barra di Stato, Barra di Explorer e
Schermo Intero in modo che la visualizzazione dello schermo possa cambiare;
inoltre si può cliccare sui tre tasti in alto a destra o per inviare il
contenuto nella Barra di Stato (-), oppure per ingrandire o rimpicciolire
l’immagine o per la chiusura di Internet Explorer.
2)
Come modificare la Barra degli Strumenti: Si clicca su
VISUALIZZA-BARRA STRUMENTI e si procede come detto più volte, anche nel
precedente paragrafo 1), per attivare o disattivare particolari comandi.
3)
Per visualizzare
una immagine di una pagina web, se l’immagine
non appare in modo immediato, si scorre la Barra dei Scorrimenti a destra in
modo che l’immagine compaia dall’alto verso il basso in tutta la sua interezza.
4)
Per caricare solo i test ma non le immagini di una pagina
web: Si clicca su
STRUMENTI-OPZIONI-VISUALIZZA e infine si mette la spunta davanti il Segnaposto
per immagini.
NAVIGAZIONE IN
WEB
·
ACCEDERE AD UN INDIRIZZO WEB
1)
Come si apre un URL(Uniform Resource Locator) e come si raccolgono
I
dati: Per
scrivere esattamente un URL si deve scrivere prima il protocollo(es. http://),
l’organizzazione che gestisce il sito (es. www.), il nome dell’utente o sua
ragione sociale (es. sampognaro), seguito da un particolare suffisso (es. .it,
.com). Caricata la prima pagina del sito si possono raccogliere i dati leggendo
le parole calde e collegandosi ai relativi link. Il contenuto di queste pagine
possono essere analizzate, stampate o/e salvate in una directory del proprio
PC.
2)
APRIRE UN LINK IPERTESTUALE O UN FILE GRAFICO E TORNARE ALLA PAGINA DI
ORIGINE: Dopo essere entrati in un link di collegamento ad una parola calda
della prima pagina si può tornare ad essa o cliccando su INDIETRO in alto nella
barra strumenti del browser, oppure cliccando su INDEX.
3)
NAVIGARE FINO AD UN SITO SPECIFICATO E RACCOGLIERE I DATI: Un utente
può cercare un sito contenente un particolare argomento e lo può trovare o dopo
molti tentativi o seguendo le indicazioni presenti in un altro sito. Alla fine,
ovviamente, raccoglierà, come detto prima, i dati o salvandoli nel proprio PC o
stampandoli.
SECONDA
PARTE: Ricerca in WEB
·
USARE UN MOTORE DI RICERCA
1)
DEFINIRE I REQUISITI DELLA RICERCA:
Per evitare che l’utente tenti inutilmente di cercare un sito con
determinati argomenti esistono dei siti particolari(chiamati MOTORI DI RICERCA)
che contengono una grandissima quantità di link a indirizzi di siti web. Prima
di collegarsi a questi Motori di Ricerca si devono definire i requisiti della
ricerca, ovvero si devono preparare parole chiave rispetto le quali fare la
ricerca.
2)
FARE UNA RICERCA MEDIANTE PAROLA CHIAVE: Dopo essersi collegati ad un
Motore di Ricerca (che possono essere, in Italia, www.virgilio.it, www.arianna.it, www.jahoo.it,
www.excite.it e, nel mondo, www.altavista.com, www.lycos.com ), si digita in un particolare
riquadro di ricerca la parola chiave e si preme INVIO. Si presenteranno, subito
dopo, tutti i siti italiani o stranieri che contengono gli argomenti collegati
alla parola chiave inserita.
3)
FARE UNA RICERCA USANDO I COMUNI OPERATORI LOGICI:
La ricerca in un motore di ricerca diventa più
efficace se si utilizzano gli operatori logici AND, OR, NOT o gli apici
nell’argomento cercato.
·
STAMPA
1)
Come stampare una Pagina Web: Per stampare una pagina web si può
Cliccare su STAMPA in alto a destra di Internet Explorer, ma, in questo caso, viene stampata non solo la pagina presente nel video ma anche quelle unite ad essa e in una sola copia. Per evitare che ciò avvenga si deve cliccare, dopo aver selezionato la parte che interessa, in FILE-STAMPA e cliccare su SELEZIONE. Naturalmente si può scegliere il numero di copie e tante altre opzioni, come avveniva anche in Word, Excel ecc. In questo modo il risultato di una ricerca viene presentato in forma stampata.
SEGNALIBRI
·
CREARE UN SEGNALIBRO
1)
Come aprire una pagina web con segnalibro(PREFERITI): Si clicca su PREFERITI e si
vanno a cercare le pagine web che si sono aggiunte a Preferiti, essendo
interessanti o di frequente lettura.
2)
Come aggiungere una pagina web all’elenco Preferiti: Si accede alla pagina che
si desidera aggiungere all’elenco Preferiti; Si clicca su PREFERITI-AGGIUNGI A
PREFERITI; Digitare, se si desidera, un nuovo nome alla pagina.
3)
Come aggiungere una pagina sulla Barra dei Collegamenti: La barra dei collegamenti
si trova accanto la Barra degli Indirizzi. Se essa manca si clicca
VISUALIZZA-BARRE STRUMENTI-COLLEGAMENTI. Per aggiungere una pagina web nella
Barra Collegamenti si trascina l’icona di quella pagina dalla Barra degli
Indirizzi a quella dei Collegamenti.
TERZA PARTE: Posta Elettronica e Messaggi
·
PRIMI PASSI CON LA POSTA ELETTRONICA
1)
Per aprire un Programma di Posta Elettronica si clicca sul Desktop su
Outlook Express. Subito dopo si presenta una finestra con Comandi
( File,Modifica,Visualizza,Strumenti, Messaggio e ?). Vi è poi la Barra Strumenti con Nuovo Messaggio, Invia-Ricevi, Rubrica e Trovi.
Se non è attiva la finestra Posta in Arrivo si presentano degli avvisi di eventuale
presenza di messaggi non letti o la richiesta di un nuovo messaggio. Cliccando
in basso si può attivare la Posta in Arrivo e, cliccando su Invia-Ricevi viene
richiesta una connessione per andare a cercare in Internet eventuali messaggi
in arrivo.
Se invece è
attivata la Posta in arrivo si presenta l’elenco degli ultimi messaggi arrivati
e se si evidenzia uno il suo testo appare nella parte inferiore. Con Trovi si
cercano particolari messaggi giunti prima o dopo una particolare data con la
digitazione del mittente.
2)
Per aprire la cassetta delle lettere di un dato utente si possono presentare 2
alternative:
a)
Se non collegato ad Internet si entra in Outlook Express e si clicca su
Posta in Arrivo oppure su Rilevati……..messaggi non letti.
b)
Se collegato ad Internet si entra nel sito del Provider che offre il
Servizio, si va nella casella di posta, si digita il nome utente e la sua
password e si entra così nella cassetta delle lettere.
3)
Per leggere un messaggio si entra nella cassetta delle lettere e si clicca
sul titolo di un messaggio il cui testo appare o sotto, se in Outlook Express
oppure subito dopo se collegati ad INTERNET.
4)
Per chiudere un Programma di Posta elettronica basta cliccare nella sua
finestra in X in alto a destra.
5)
Per usare le funzioni di Help si clicca in ? in alto a destra dei comandi
entro il programma di posta elettronica e seguire le richieste a video.
6)
Anche in un programma di Posta Elettronica si possono modificare le
Impostazioni di Base, come il modo di Visualizzazione sullo schermo o la
Modifica della Barra Strumenti cliccando su VISUALIZZA
·
INVIARE UN MESSAGGIO
1)
2) 3) Per creare un nuovo messaggio si possono scegliere 3
procedimenti:
b)
Si clicca sulla Barra Strumenti Office su Nuovo Messaggio e s presenta
una finestra. Si digita in “Da” l’indirizzo e-mail del mittente, in “a”
l’indirizzo del Destinatario, in “cc”
indirizzi di eventuali altri destinatari, in “Oggetto” cosa contiene il
messaggio(titolo) e in basso il contenuto. Se si vuole inviare si clicca su
Invia e viene richiesta la connessione ad Internet.
c)
Il secondo procedimento è quello di entrare in Outlook Express,
cliccare su Nuovo Messaggio e procedere analogamente ad a)
d)
Il terzo procedimento è scrivere il messaggio in Word, copiarlo,
entrare in Internet nella propria cassetta di posta, incollare il documento e
completarlo con destinatario e oggetto e,alla fine, inviarlo.
4)
Per aggiungere un biglietto da visita al messaggio si clicca su STRUMENTI-OPZIONI e si clicca su SCHEDA COMPOSIZIONE.
Si clicca quindi su BIGLIETTO DA VISITA e si
seleziona la Casella di Controllo, Posta Elettronica e/o News e si seleziona
Biglietto da Visita. Se si vuole inserire il proprio Biglietto da Visita creare
prima un contatto in Rubrica cliccando su Nuovo e creandolo se non esiste.
5)
Per usare un correttore ortografico entrare in Outlook Express,
clic-
care su Nuovo Messaggio, digitare il messaggio, poi
cliccare su STRUMENTI-CONTROLLO ORTOGRAFIA.
6)
Per allegare un file al messaggio, dopo aver digitato il
contenuto del
Messaggio, si clicca su INSERISCI-ALLEGATO, si cerca
il file e vi si clicca, in modo che il file risulti in calce al messaggio
7)
Se si desidera mandare un messaggio con alta o bassa priorità conviene
a)
prepararlo cliccando su Nuovo Messaggio nella Barra Strumenti Office e
scegliendo l’icona “punto esclamativo rosso” per alta priorità e l’icona
“freccia in basso” per bassa priorità e, in altra alternativa, cliccare su
Opzioni e scegliere la priorità;
b)
prepararlo dopo la connessione ad Internet e l’entrata nella cassetta
della posta e scegliendo tra alta o bassa priorità.
·
COPIARE, SPOSTARE, CANCELLARE
1)
USARE LE FUNZIONI “COPIA” E “INCOLLA” PER DUPLICARE UN TESTO NEL
MESSAGGIO O IN UN ALTRO MESSAGGIO ATTIVO:
Come per i programmi di Videoscrittura ecc, si può duplicare una parte
del messaggio copiando la parte dopo averla evidenziata e incollandola nella
nuova posizione del messaggio.
2)
USARE LE FUNZIONI “TAGLIA” E “INCOLLA” PER SPOSTARE UN TESTO NEL
MESSAGGIO O IN UN ALTRO MESSAGGIO ATTIVO:
Come per i programmi di Videoscrittura ecc, si può spostare una parte
del messaggio tagliando la parte dopo averla evidenziata e incollandola nella
nuova posizione del messaggio.
3)
USARE LE FUNZIONI “TAGLIA” E “INCOLLA” PER INSERIRE U NEL MESSAGGIO UN
TESTO PRELEVATO ALTROVE:
Si procede come prima solo che il testo deve essere
prima tagliato da un altro messaggio e incollato nell’attivo.
4)
Per cancellare parte del testo di un messaggio si deve prima selezionare
e poi cancellarlo premendo CANC.
5)
Per cancellare un file allegato a un messaggio si deve andare nella par-
te dove esiste l’allegato, selezionarlo e premere
CANC.
·
LEGGERE UN MESSAGGIO
1)
APRIRE LA CARTELLA DELLA POSTA: Per questo argomento leggere il
paragrafo 7.5.1.2
2)
EVIDENZIARE UN MESSAGGIO e APRIRLO: Per questo argomento leggere il
paragrafo 7.5.1.3
3)
RIPORRE IL MESSAGGIO: Basta cliccare su X in alto a destra.
·
RISPONDERE A UN MESSAGGIO
1)
USARE LA FUNZIONE “RISPONDI AL MITTENTE”: Caricato un messaggio si può
rispondere alla persona che ha inviato il messaggio cliccando su RISPONDI AL
MITTENTE in alto. Si presenta la stessa pagina del precedente messaggio con
destinatario e oggetto già scritto. Dopo aver digitata la risposta si preme su
INVIA.
2)
USARE LA FUNZIONE “RISPONDI A TUTTI”: Si procede im modo analogo al
“RISPONDI AL MITTENTE”. La differenza è che il messaggio di risposta sarà
inviato a tutti coloro che hanno inviato il precedente messaggio.
3)
RISPONDERE INSERENDO IL MESSAGGIO ORIGINALE: E’ lo stesso procedimento
che è stato utilizzato nella FUNZIONE” RISPONDI AL MITTENTE”
4)
RISPONDERE SENZA INSERIRE IL MESSAGGIO ORIGINALE: Basta aprire un NUOVO
MESSAGGIO, introdurre il nome del destinatario come il mittente del precedente
messaggio, compilarlo e inviarlo.
5)
SPEDIRE IL MESSAGGIO: Basta cliccare, dopo aver compilato il messaggio,
su INVIA e il PC richiederà una connessione ad Internet.
QUARTA
PARTE: Indirizzi
·
USARE L’INDIRIZZARIO
1)
Per aggiungere un indirizzo di posta elettronica ad un indirizzario o
lista di distribuzione o elenco si può procedere in 2 modi:
a)
Se è aperto un messaggio in Outlook Express si clicca su
STRUMENTI-AGGIUNGI IL MITTENTE ALLA RUBRICA;
b)
Se non è aperto un messaggio si entra in Outlook Express e si clicca su
RUBRICA-NUOVO-NUOVO CONTATTO- e si inseriscono tutti i dati del contatto(nome,
cognome, indirizzo,telefono, e anche, FONDAMENTALE, l’indirizzo di Posta
Elettronica.
2)
Per Cancellare un indirizzo dall’Elenco in presenza di Outlook
Express si clicca su RUBRICA (o su STRUMENTI-RUBRICA) , si seleziona un
indirizzo e poi si clicca su FILE-ELIMINA
3)
Per creare un nuovo indirizzario o elenco o lista di distribuzione o
nuovo gruppo in presenza di Outlook Express si clicca su RUBRICA (o su
STRUMENTI-RUBRICA) ,poi su NUOVO-NUOVO GRUPPO, quindi si digita il nome del
gruppo e, in basso si scrive il nome e l’indirizzo di posta elettronica di ogni
componente e si clicca su AGGIUNGI. Se poi si vogliono digitare gli altri dati
di ogni componente si clicca su NUOVO CONTATTO.
4)
Per aggiornare un indirizzario con la posta in arrivo si clicca su ogni indirizzo,
poi su Strumenti e poi su Aggiungi il mittente alla Rubrica.
·
MESSAGGI A PIU’ INDIRIZZI
1)
Per rispondere a un messaggio usando una lista di distribuzione si clicca su Nuovo Messaggio
e in “A” si copiano parte degli
indirizzi presenti in un gruppo della rubrica selezionandoli e poi cliccando su
AZIONI-INVIA A POSTA.
2)
Se si vuole mandare un messaggio in copia a vari indirizzi si procede come detto nel paragrafo precedente 1) solo che gli
indirizzi saranno copiati in “CC”.
3)
Per mandare copie silenti(o protetti) bisogna richiedere al
proprio provider un particolare ID digitale da rendere noto al destinatario
delle lettere protette. La ID digitale è una specie di Password collegate ai
messaggi protetti. Per avere maggiori delucidazioni, in presenza di Outlook
Express, cliccare su ? , poi su Sommario, poi su “Creazione e invio di messaggi
di posta elettronica” ed infine su “Invio di messaggi protetti”.
QUINTA
PARTE: Gestione dei messaggi
·
ORGANIZZARE I MESSAGGI
1)
Per cercare un messaggio: In presenza di Outlook Express si clicca su
TROVA e si digita o il mittente, o l’oggetto, ed entro o dopo quale data esso è
stato ricevuto. Naturalmente si deve precisare in quale cartella cercarlo e se
contiene allegati ecc. Alla fine si clicca su NUOVA RICERCA
2)
Per creare una nuova Cartella della posta, in presenza di Outlook
Express si clicca su RUBRICA o su STRUMENTI-RUBRICA, poi su NUOVO-NUOVA
CARTELLA e si crea una Cartella dentro ai Contatti. Il PC richiederà il nome da
dare alla Cartella.
3)
Per cancellare un messaggio si seleziona e poi si clicca sull’icona
ELIMINA della Barra Strumenti o su MODIFICA-ELIMINA.
4)
Per spostare un messaggio da una cartella ad un’altra si procede come per lo
spostamento di un file: si seleziona, si clicca su TAGLIA, si entra nella nuova
Cartella e si clicca su INCOLLA.
5)
Per ordinare i messaggi secondo un dato criterio in presenza di Outlook Express, e Posta in Arrivo si clicca su
VISUALIZZA-ORDINE e si sceglie il criterio dell’ordine.
_______________________________________________________________________________